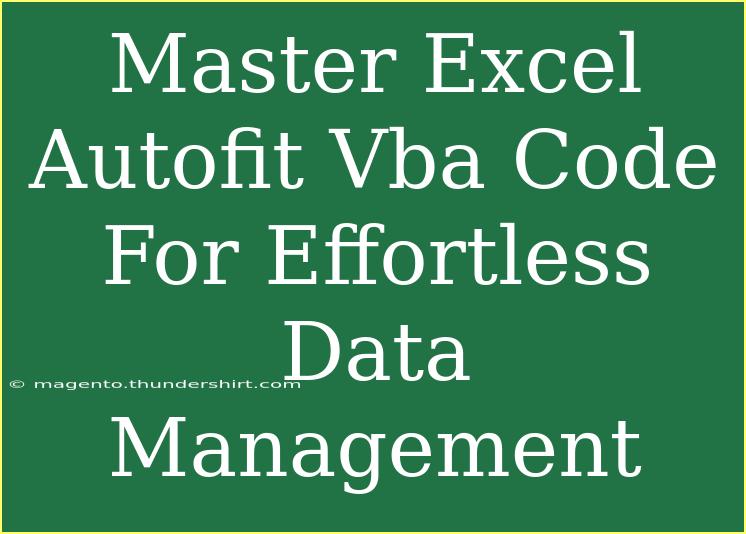When it comes to managing data in Excel, few things can be more frustrating than dealing with cells that aren’t properly sized. Whether you’re sharing a report or analyzing data, the last thing you want is for your columns and rows to be a jumbled mess. This is where the magic of Autofit in VBA comes into play. 🌟 In this article, we’re diving deep into how to master Excel Autofit VBA code, making your data management not only easier but also more efficient.
Understanding Autofit in Excel
Autofit is a feature in Excel that automatically adjusts the width of a column or the height of a row based on the content it contains. Using VBA (Visual Basic for Applications), you can automate this process, saving you a significant amount of time, especially when working with large datasets.
Why Use Autofit?
- Improved Readability: Properly sized cells make data easier to read, preventing your audience from missing out on important information.
- Professional Appearance: Well-organized sheets present a more professional image.
- Time-saving: Manually adjusting sizes can be tedious and time-consuming; automating it with VBA speeds up the process dramatically.
Basic Autofit VBA Code
Before we get into advanced techniques, let's start with some basic Autofit VBA code. This simple code can be placed in any module in the Visual Basic for Applications editor.
Sub AutofitColumnsAndRows()
Cells.Columns.AutoFit
Cells.Rows.AutoFit
End Sub
This code will automatically adjust the width of all columns and the height of all rows in the active worksheet.
How to Use the Basic Autofit Code
- Open the Excel Workbook: Start by launching Excel and opening the workbook you want to work on.
- Access VBA Editor: Press
ALT + F11 to open the VBA editor.
- Insert a Module: Right-click on any item in the Project Explorer, go to Insert > Module.
- Paste the Code: Copy and paste the above code into the new module.
- Run the Code: Press
F5 or click Run to execute the code, and watch as your columns and rows adjust automatically.
<p class="pro-note">🚀 Pro Tip: To run your code frequently, consider adding a button on your Excel sheet linked to this macro!</p>
Advanced Autofit Techniques
Now that you have the basics down, let's explore some advanced techniques to enhance your Autofit functionality.
Autofit Specific Columns or Rows
Sometimes, you only want to Autofit certain columns or rows, rather than the entire worksheet. Here's how you can do that:
Sub AutofitSpecificColumns()
Columns("A:C").AutoFit
End Sub
This code will only Autofit columns A to C. You can modify the range as needed.
Autofit with Conditional Formatting
Incorporating conditional formatting with your Autofit can help highlight data changes effectively. Here’s an example code that combines Autofit and conditional formatting:
Sub AutofitAndHighlight()
With Worksheets("Sheet1").Range("A1:C100")
.AutoFit
.FormatConditions.Add Type:=xlCellValue, Operator:=xlGreater, Formula1:="=100"
.FormatConditions(1).Interior.Color = RGB(255, 0, 0) ' Red
End With
End Sub
In this example, columns A to C in Sheet1 will be Autofit and any cell with a value greater than 100 will be highlighted in red.
Common Mistakes to Avoid
When working with VBA and Autofit, it’s easy to make mistakes that can lead to unnecessary errors. Here are some tips to avoid common pitfalls:
- Not Activating the Correct Worksheet: Always ensure you're working on the correct worksheet. If your code references a worksheet that isn’t active, it may not execute correctly.
- Overusing Autofit: While it’s great to have everything perfectly aligned, frequent use of Autofit on huge datasets might slow down performance. Consider applying it selectively.
- Not Saving Your Work: Always remember to save your workbook after running macros to prevent data loss.
Troubleshooting Issues
If your Autofit isn’t working as expected, here are some quick troubleshooting steps:
- Check Data Format: Ensure that the data types in the cells aren’t affecting how they display.
- Look for Merged Cells: Merged cells can often cause issues with Autofit, so check and unmerge if necessary.
- Test Your Macro: If your macro is not running as expected, try running it step by step using
F8 in the VBA editor to pinpoint where it’s failing.
<div class="faq-section">
<div class="faq-container">
<h2>Frequently Asked Questions</h2>
<div class="faq-item">
<div class="faq-question">
<h3>What does Autofit do in Excel?</h3>
<span class="faq-toggle">+</span>
</div>
<div class="faq-answer">
<p>Autofit adjusts the width of columns and the height of rows to match the size of the cell contents automatically.</p>
</div>
</div>
<div class="faq-item">
<div class="faq-question">
<h3>Can I apply Autofit to specific cells only?</h3>
<span class="faq-toggle">+</span>
</div>
<div class="faq-answer">
<p>Yes, you can specify a range of columns or rows to Autofit by modifying the VBA code.</p>
</div>
</div>
<div class="faq-item">
<div class="faq-question">
<h3>How do I troubleshoot issues with Autofit?</h3>
<span class="faq-toggle">+</span>
</div>
<div class="faq-answer">
<p>Check for merged cells, ensure you’re on the correct worksheet, and verify the data types in the cells.</p>
</div>
</div>
<div class="faq-item">
<div class="faq-question">
<h3>Is there a way to run the Autofit macro quickly?</h3>
<span class="faq-toggle">+</span>
</div>
<div class="faq-answer">
<p>Yes! You can assign the macro to a button on your Excel sheet for quick access.</p>
</div>
</div>
</div>
</div>
In conclusion, mastering Excel Autofit with VBA can greatly enhance your data management capabilities. By automating this task, you save time while ensuring that your data remains clear and professional. Whether you're dealing with complex spreadsheets or simple lists, the techniques we've covered will help you present your data in the best light. So, don't hesitate to practice using Autofit and explore related tutorials to enhance your Excel skills even further. Dive into VBA and take your data management to the next level!
<p class="pro-note">🛠️ Pro Tip: Always back up your data before running new macros to prevent accidental data loss!</p>