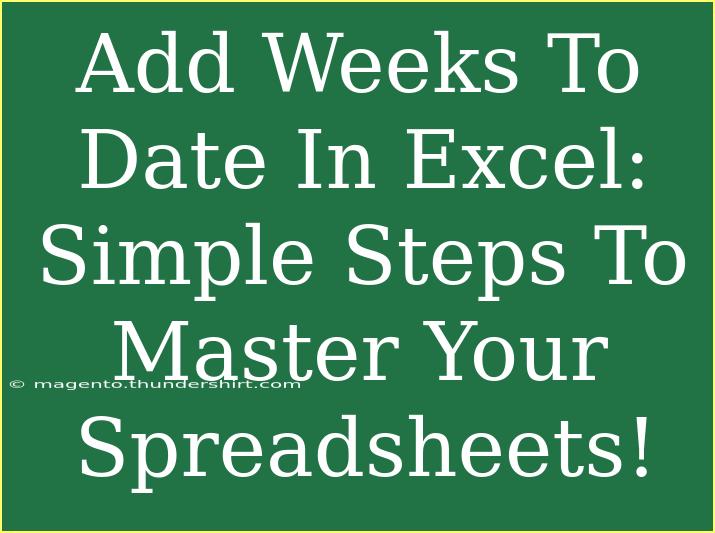If you’re looking to add weeks to a date in Excel, you’ve landed in the right place! Mastering date calculations can elevate your spreadsheet skills to new heights, helping you manage schedules, deadlines, and more with ease. Whether you’re planning projects, tracking employee shifts, or just want to keep your personal calendar organized, knowing how to manipulate dates in Excel is an invaluable skill. Let’s dive into the steps, tips, and troubleshooting advice you need to know to effectively add weeks to a date in Excel. 🗓️
Understanding Date Formats in Excel
Before we get started with adding weeks to a date, it’s crucial to understand how Excel handles dates. Dates are stored as serial numbers in Excel. For example, January 1, 1900, is represented as 1, and January 2, 1900, is 2, and so on. This means that every day is counted as one whole number, which allows for easy calculations.
Simple Steps to Add Weeks to a Date
Adding weeks to a date in Excel can be done with simple arithmetic or using built-in functions. Here’s how you can do it:
Method 1: Basic Addition
- Open Excel and input your start date in a cell (let’s say A1).
- Add weeks using a formula. In a new cell (B1), type the formula:
=A1 + (Number_of_Weeks * 7)
For example, if you want to add 3 weeks to the date in A1, your formula would look like this:=A1 + (3 * 7)
- Press Enter. The new cell will now display the date that is 3 weeks later than the date in A1.
Method 2: Using the EDATE Function
Excel also provides the EDATE function, which can be used for more complex date arithmetic, but it’s more suited for months than weeks. However, if you prefer a more organized formula, you can combine functions like this:
- Select a cell for your new date.
- Type in the formula:
=EDATE(A1, Number_of_Weeks*4)
While this isn't precisely accurate for weeks, it gives you a close estimate if needed.
Example Table
Here’s a quick reference table showing how adding weeks changes dates:
<table>
<tr>
<th>Start Date</th>
<th>Add Weeks</th>
<th>New Date</th>
</tr>
<tr>
<td>01/01/2023</td>
<td>1</td>
<td>01/08/2023</td>
</tr>
<tr>
<td>01/01/2023</td>
<td>3</td>
<td>01/22/2023</td>
</tr>
<tr>
<td>01/15/2023</td>
<td>2</td>
<td>01/29/2023</td>
</tr>
</table>
Common Mistakes to Avoid
While adding weeks to dates in Excel is fairly straightforward, here are a few common pitfalls to watch out for:
- Incorrect Date Formats: Ensure that your date is in a recognized format. Excel may not perform calculations if the date is entered as text. Check your data type.
- Using Whole Numbers for Weeks: When calculating, remember that each week is made up of 7 days. Don’t mistakenly enter just the number of weeks; multiply by 7.
- Not Checking for Valid Dates: Make sure your start date makes sense contextually. Adding weeks to a future date is different than adding it to a past date.
Troubleshooting Issues
If you encounter issues when adding weeks to a date, consider these tips:
- Check Cell Formatting: Ensure that your cell format is set to 'Date'. Right-click the cell, select 'Format Cells', and then choose the 'Date' category.
- Ensure Correct Formula Syntax: A common error is syntax mistakes in the formulas. Make sure you haven’t missed any parentheses or operators.
- Watch Out for Date Systems: Excel has two date systems: 1900 and 1904. Check your workbook settings under File > Options > Advanced to ensure you’re using the right one for your needs.
<div class="faq-section">
<div class="faq-container">
<h2>Frequently Asked Questions</h2>
<div class="faq-item">
<div class="faq-question">
<h3>How do I subtract weeks from a date in Excel?</h3>
<span class="faq-toggle">+</span>
</div>
<div class="faq-answer">
<p>To subtract weeks, simply use the formula: =A1 - (Number_of_Weeks * 7). Replace A1 with your date cell.</p>
</div>
</div>
<div class="faq-item">
<div class="faq-question">
<h3>Can I add weeks to a date in another cell?</h3>
<span class="faq-toggle">+</span>
</div>
<div class="faq-answer">
<p>Yes! Just reference the other cell in your formula. For example, =B1 + (Number_of_Weeks * 7) where B1 contains the original date.</p>
</div>
</div>
<div class="faq-item">
<div class="faq-question">
<h3>What if I want to add days instead of weeks?</h3>
<span class="faq-toggle">+</span>
</div>
<div class="faq-answer">
<p>You can simply add the number of days directly using the formula: =A1 + Number_of_Days.</p>
</div>
</div>
<div class="faq-item">
<div class="faq-question">
<h3>Are there any functions to help with complex date calculations?</h3>
<span class="faq-toggle">+</span>
</div>
<div class="faq-answer">
<p>Yes! Functions like EDATE, EOMONTH, and WEEKDAY can assist with more advanced date manipulations.</p>
</div>
</div>
</div>
</div>
To wrap it all up, adding weeks to a date in Excel is not only easy but also a powerful technique that can save you time and increase your productivity. Whether you follow the basic addition method or leverage functions, the process can be simplified once you get the hang of it. Remember to practice these techniques and explore the vast world of Excel functionalities. Happy spreadsheeting! 🎉
<p class="pro-note">🌟Pro Tip: Always back up your original data before making date calculations to avoid losing important information!</p>