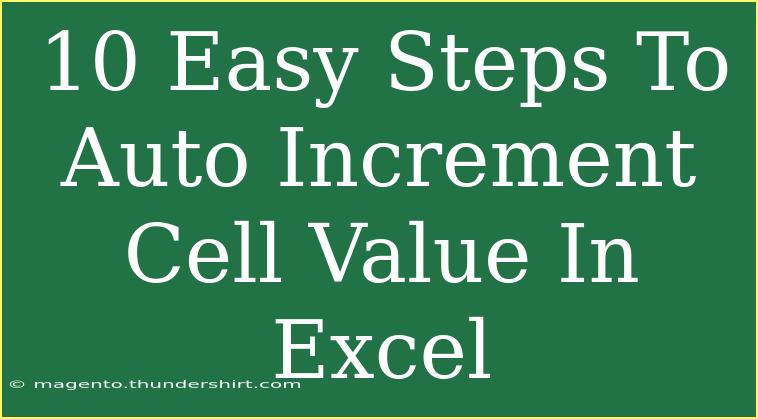If you've ever worked with Excel, you know how tedious it can be to enter a series of numbers manually. Fear not! In this guide, we're diving into 10 easy steps to auto-increment cell values in Excel. This feature can save you a lot of time and frustration, whether you're organizing data, creating reports, or tracking tasks. Let's jump in! 🚀
Why Auto-Increment?
Before we get into the nitty-gritty, let's take a moment to consider why auto-incrementing cell values is beneficial:
- Efficiency: Save time when entering sequential data.
- Accuracy: Minimize the risk of human error.
- Consistency: Maintain a uniform data set for easier analysis.
Now that we've established the value of this feature, let’s explore how you can use it effectively.
Step-by-Step Guide to Auto-Increment in Excel
Step 1: Start with Your Initial Value
Begin by selecting a cell where you want the auto-incrementing to start. Enter your initial value, usually "1" or "A", depending on your needs.
Step 2: Select the Cell
Click on the cell containing the initial value. You should see a small square at the bottom-right corner of the cell, known as the fill handle.
Step 3: Drag the Fill Handle
Position your cursor over the fill handle until it changes to a crosshair. Now, click and hold the left mouse button, and drag the fill handle down or across to fill the adjacent cells.
Step 4: Release the Mouse Button
Once you’ve dragged the fill handle across the desired cells, release the mouse button. Excel will automatically fill in the sequential numbers based on your initial value! 🎉
Step 5: Use the Right-Click Method
If you prefer not to drag, there’s a nifty shortcut! After entering your initial value, right-click on the fill handle. From the menu, choose “Fill Series” to automatically fill the cells with incrementing values.
Step 6: Customize the Increment
You can customize how Excel increments the values! For instance, if you start with "1" and drag to fill, it will automatically add "1" to each subsequent cell. If you prefer to increment by "5", for example, enter "1" in one cell and "6" in the cell right below it, then select both cells and drag the fill handle down. Voilà!
Step 7: Apply Auto-Increment Across Rows
To auto-increment values across a row instead of down a column, follow the same process! Enter your first value in a cell, use the fill handle, and drag it across the row to fill in the increments. 📝
Step 8: Fill Blank Cells
If you have a range of cells with some blank spots, you can still auto-increment the values! Simply enter your initial number, use the fill handle to drag it down to cover the blank cells, and all blank cells will receive the next sequential number.
Step 9: Convert Formulas to Values
If you want to convert your auto-incremented cells from formulas to static values, copy the cells, right-click, and choose "Paste Special." Then select "Values" and hit OK. This will replace the formulas with the actual values!
Step 10: Troubleshooting Common Issues
If for any reason the auto-increment doesn't behave as expected, here are a few tips to troubleshoot:
- Check Automatic Calculation: Ensure that Excel's calculation option is set to automatic. Go to
File > Options > Formulas and verify that "Automatic" is selected.
- Cell Formatting: Sometimes cell formatting can interfere with how values are displayed. Make sure that your cells are formatted correctly (e.g., as numbers or text).
- Drag Too Far?: If dragging results in an unexpected increment (like dates instead of numbers), it might be due to a misinterpretation of your initial input. Always double-check your starting values.
Frequently Asked Questions
<div class="faq-section">
<div class="faq-container">
<h2>Frequently Asked Questions</h2>
<div class="faq-item">
<div class="faq-question">
<h3>Can I auto-increment numbers by a value other than 1?</h3>
<span class="faq-toggle">+</span>
</div>
<div class="faq-answer">
<p>Absolutely! You can set the increment value by entering two sequential numbers (e.g., 1 and 5) in adjacent cells and dragging the fill handle.</p>
</div>
</div>
<div class="faq-item">
<div class="faq-question">
<h3>What if I want to auto-increment dates instead?</h3>
<span class="faq-toggle">+</span>
</div>
<div class="faq-answer">
<p>Simply enter the initial date, and use the fill handle. Excel will auto-increment the dates by one day unless specified otherwise.</p>
</div>
</div>
<div class="faq-item">
<div class="faq-question">
<h3>Can I auto-increment with a combination of text and numbers?</h3>
<span class="faq-toggle">+</span>
</div>
<div class="faq-answer">
<p>Yes! For example, if you start with "Item 1" and drag down, you can achieve "Item 2," "Item 3," and so on.</p>
</div>
</div>
<div class="faq-item">
<div class="faq-question">
<h3>How can I quickly clear auto-incremented values?</h3>
<span class="faq-toggle">+</span>
</div>
<div class="faq-answer">
<p>Select the cells, right-click, and choose "Clear Contents" to remove all values while preserving the formatting.</p>
</div>
</div>
</div>
</div>
Conclusion
In summary, auto-incrementing values in Excel is a powerful feature that can save you time and help maintain accuracy across your data. From simply dragging the fill handle to customizing increments, mastering these techniques will enhance your productivity and proficiency with Excel.
I encourage you to practice using this feature in your own spreadsheets, experiment with different values, and explore other tutorials on Excel to broaden your skills.
<p class="pro-note">✨ Pro Tip: Remember to experiment with different increments and formatting options for the best results!</p>