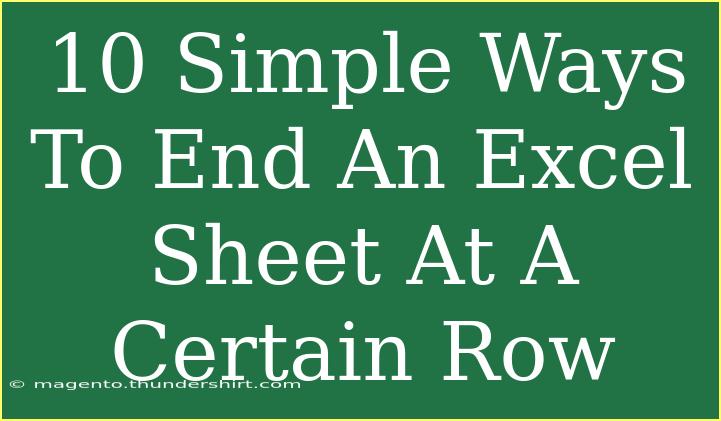Navigating through Excel can sometimes feel like navigating a labyrinth, especially when you're trying to manage the size of your sheets. 🌐 Whether you’re preparing a report, a budget, or just keeping track of your daily expenses, knowing how to end an Excel sheet at a specific row can improve your efficiency and help you avoid unnecessary clutter. Here are 10 simple ways you can achieve this, complete with helpful tips and common mistakes to avoid. Let’s jump right in!
1. Setting Print Areas 📄
If you're looking to print your Excel sheet but only want to include certain rows, setting a print area is your best bet. This method allows you to designate a specific section of your sheet to print.
How to Set Print Areas:
- Select the rows that you want to print.
- Go to the Page Layout tab.
- Click on Print Area > Set Print Area.
This way, you can focus on what’s important while making your printout clear and concise.
2. Hiding Unnecessary Rows
Sometimes, the simplest method is to just hide the rows you don't want to see. This way, you're not deleting any data, but you’re making your view cleaner.
How to Hide Rows:
- Select the rows you want to hide by clicking on the row numbers.
- Right-click and select Hide.
To unhide, simply select the rows surrounding the hidden ones, right-click, and choose Unhide.
3. Filtering Data 📊
Utilizing Excel's filter feature can help you focus on certain data sets, effectively allowing you to 'end' your sheet at the desired data.
How to Filter Data:
- Click on any cell within your data range.
- Go to the Data tab.
- Click on Filter.
Now you can choose which rows to display based on certain criteria.
4. Using Conditional Formatting
Highlighting rows that meet certain conditions can help you visually end your focus area without actually removing any data.
How to Apply Conditional Formatting:
- Select the rows you want to format.
- Go to the Home tab and select Conditional Formatting.
- Set your conditions and choose a formatting style.
This will help you quickly identify where your key data ends, making it easier to interpret.
5. Creating Tables
Converting your data range into a table can automatically create a structured area where the data appears more organized.
How to Create a Table:
- Select your data range.
- Go to the Insert tab and click on Table.
Tables provide filtering, sorting, and a clean way to manage your data.
6. Freezing Panes
If you have a large dataset but want to keep track of certain columns or rows at the top while scrolling, freezing panes can be beneficial.
How to Freeze Panes:
- Click on the row below where you want to freeze.
- Go to the View tab and select Freeze Panes.
This allows you to keep specific information visible while navigating through lengthy data.
7. Setting Up Page Breaks
Page breaks can help to control where one page ends and the next begins when printing.
How to Insert Page Breaks:
- Click on the row where you want to insert a page break.
- Go to the Page Layout tab and select Breaks > Insert Page Break.
You can view how your pages will look before printing, ensuring that you only include the necessary rows.
8. Using Macros for Automation
If you often need to end sheets at certain rows, using a macro can automate this process, saving you valuable time.
How to Record a Macro:
- Go to the View tab and select Macros > Record Macro.
- Perform the actions you want to automate.
- Stop recording.
Now, you can run this macro whenever you need to quickly end your sheet at a specific row.
9. Utilizing Excel’s Go To Feature
Excel's Go To feature can quickly navigate you through large spreadsheets to help you jump to specific rows.
How to Use the Go To Feature:
- Press Ctrl + G or F5.
- Enter the row number you wish to go to.
This can greatly speed up your workflow when managing large data sets.
10. Adding Comments or Notes
If you want to leave a reminder about where your sheet's essential data ends, adding comments or notes can be a great tactic.
How to Add Comments:
- Right-click on the cell where you want to leave a note.
- Select New Comment or Insert Note.
This way, you won't lose track of your intended endpoints, and your future self will appreciate the clarity!
Common Mistakes to Avoid
- Not Checking for Hidden Rows: Sometimes rows can be inadvertently hidden. Always double-check to see if you're missing any data.
- Overusing Filters: While filters are helpful, ensure you remember what you're filtering out to avoid missing critical information.
- Not Saving Changes: Always remember to save your document after making any alterations, especially after setting print areas or creating tables.
Troubleshooting Tips
- Can't Unhide Rows: If you can’t unhide certain rows, check if the sheet is protected. Unprotecting it may resolve the issue.
- Print Area Not Working: Ensure that you haven’t accidentally set a print area that includes only blank cells. Adjust your selection accordingly.
<div class="faq-section">
<div class="faq-container">
<h2>Frequently Asked Questions</h2>
<div class="faq-item">
<div class="faq-question">
<h3>How do I delete rows in Excel without losing data?</h3>
<span class="faq-toggle">+</span>
</div>
<div class="faq-answer">
<p>You can hide the rows instead of deleting them to preserve the data while keeping your sheet clean.</p>
</div>
</div>
<div class="faq-item">
<div class="faq-question">
<h3>Can I undo hidden rows?</h3>
<span class="faq-toggle">+</span>
</div>
<div class="faq-answer">
<p>Yes! Select the rows above and below the hidden area, right-click, and choose "Unhide."</p>
</div>
</div>
<div class="faq-item">
<div class="faq-question">
<h3>Why are my print settings not working correctly?</h3>
<span class="faq-toggle">+</span>
</div>
<div class="faq-answer">
<p>Check that your print area is set correctly and that you're not attempting to print hidden rows.</p>
</div>
</div>
<div class="faq-item">
<div class="faq-question">
<h3>Can I create multiple print areas in one sheet?</h3>
<span class="faq-toggle">+</span>
</div>
<div class="faq-answer">
<p>No, Excel allows only one print area at a time. You can set a new print area which will replace the old one.</p>
</div>
</div>
</div>
</div>
While Excel is a powerful tool, it's vital to manage your sheets effectively to avoid confusion. By utilizing the methods mentioned above, you can effectively control the length and clarity of your spreadsheets, ensuring your data is well-organized and visually appealing.
Every little tip and trick can add up to a smoother experience, especially in a program as robust as Excel. So, take these suggestions, practice them, and watch your productivity soar! Explore more tutorials on our blog to further enhance your Excel skills and maximize your efficiency.
<p class="pro-note">📈Pro Tip: Regularly clean up your sheets by removing unnecessary data or hiding unused rows to maintain clarity.</p>