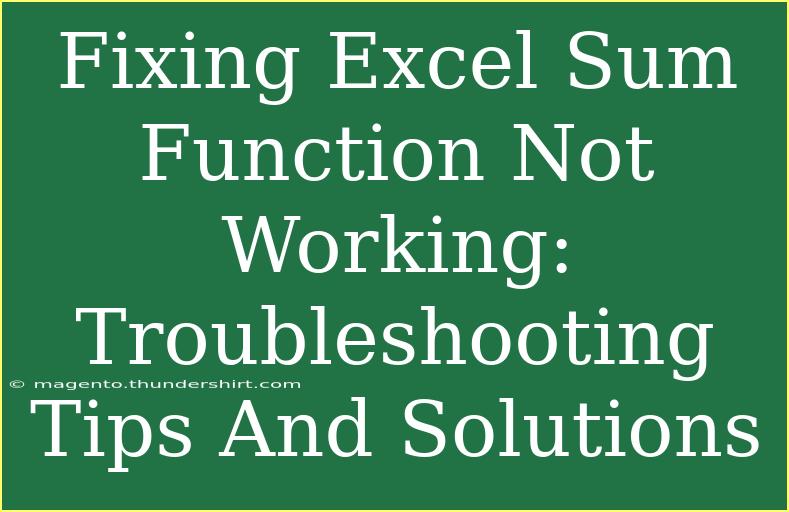If you've ever found yourself staring at your Excel worksheet and wondering why the sum function isn't returning the correct results, you're not alone! Excel's SUM function is one of the most essential tools for data analysis, yet it can sometimes behave unexpectedly. In this guide, we will explore common reasons why the SUM function may fail, offer troubleshooting tips, and provide solutions to get you back on track to accurate calculations. Let's dive in! 📊
Common Reasons the SUM Function Might Not Work
Before jumping into troubleshooting, it's important to understand the typical pitfalls that can cause the SUM function to misbehave:
- Text instead of numbers: If cells contain text values instead of numbers, Excel will not include them in the sum.
- Hidden or filtered rows: Rows that are hidden or filtered may not be included in the calculation.
- Incorrect cell references: Double-check that the cell references you are summing are correct.
- Merged cells: Merged cells can cause issues with calculations, potentially leading to incorrect sums.
- Circular references: If your formula refers back to its own cell, it can create an error in your calculations.
Troubleshooting Tips for Fixing the SUM Function
Here are a few handy tips to help you identify and fix the issue with your SUM function:
1. Check for Text Values
First and foremost, ensure that the cells you are attempting to sum actually contain numerical values. You can check this by:
- Selecting the cell and looking at the formula bar. If it shows a leading apostrophe (’), that’s a sure sign of a text value.
- Converting the text back to numbers using Excel's “Convert to Number” option, which usually appears as an error indicator next to the cell.
2. Inspect Cell Formatting
Sometimes, the issue can be as simple as the cell formatting. Here’s what you can do:
- Right-click on the cell and choose "Format Cells."
- Ensure it’s set to “Number” and not “Text.”
3. Unhide or Unfilter Rows
If some rows are hidden or filtered, they will not be considered in your sum. To reveal these rows:
- Go to the Data tab.
- Click on “Clear” in the Sort & Filter group.
This will unfilter your data, allowing all rows to be counted in your sum.
4. Verify Cell References
Check to ensure that the cell references used in your SUM function are accurate. Mistyped ranges can lead to faulty calculations:
=SUM(A1:A10)
Ensure you intended to sum from A1 to A10.
5. Resolve Merged Cells
If your range includes merged cells, Excel may behave unexpectedly. Unmerge them by:
- Selecting the merged cells.
- Going to the Home tab and clicking "Merge & Center" to unmerge.
6. Handle Circular References
If your formula refers to the cell it’s in, you may receive errors. Look for warnings in the status bar indicating circular references. To find and fix them:
- Navigate to the “Formulas” tab, then click on “Error Checking” and select “Circular References.”
- Modify your formulas to remove any self-referencing.
Using the SUM Function Effectively
The SUM function can be utilized in various advanced ways to maximize its effectiveness. Here are some of the shortcuts and techniques you might find useful:
Quick Summing with AutoSum
Excel provides a quick way to sum numbers with the AutoSum feature. Here’s how:
- Select the cell immediately below or to the right of the numbers you want to sum.
- Click on the “Home” tab, and then click on “AutoSum” (the sigma symbol ∑).
- Press Enter to complete the function. Excel will automatically detect the range to sum.
SUM with Criteria: SUMIF and SUMIFS
If you're looking to sum values based on certain criteria, consider using SUMIF or SUMIFS:
- SUMIF allows you to sum a range based on a single condition.
=SUMIF(range, criteria, [sum_range])
- SUMIFS allows you to sum a range based on multiple conditions:
=SUMIFS(sum_range, criteria_range1, criteria1, [criteria_range2, criteria2], ...)
These functions can save you time and streamline your calculations significantly.
Common Mistakes to Avoid
While using the SUM function is straightforward, there are a few common mistakes that users often make:
- Forgetting to update the range: As your data changes, remember to adjust your SUM formula accordingly.
- Including blank cells: Blank cells are treated differently in calculations. If the cell references inadvertently include blanks, it may affect your sum.
- Not using absolute references: If you plan to copy your SUM formula to other cells, consider using absolute references (like $A$1:$A$10) to prevent Excel from changing the cell range.
Practical Scenarios Where SUM Function is Useful
To truly understand how the SUM function can simplify your life, consider these practical applications:
- Budget Tracking: Easily sum expenses in different categories to stay within budget.
- Sales Data: Calculate total sales figures over specific time periods for performance analysis.
- Data Analysis: Quickly aggregate data points to identify trends.
<div class="faq-section">
<div class="faq-container">
<h2>Frequently Asked Questions</h2>
<div class="faq-item">
<div class="faq-question">
<h3>Why isn’t my SUM function returning the expected total?</h3>
<span class="faq-toggle">+</span>
</div>
<div class="faq-answer">
<p>Your SUM function might not be working due to text values in the range, hidden rows, incorrect references, or merged cells. Double-check these factors.</p>
</div>
</div>
<div class="faq-item">
<div class="faq-question">
<h3>How can I check if my cells contain text instead of numbers?</h3>
<span class="faq-toggle">+</span>
</div>
<div class="faq-answer">
<p>Select the cell and look at the formula bar; if there’s a leading apostrophe, that’s text. You can convert it back to number if needed.</p>
</div>
</div>
<div class="faq-item">
<div class="faq-question">
<h3>Can I sum filtered data in Excel?</h3>
<span class="faq-toggle">+</span>
</div>
<div class="faq-answer">
<p>By default, the SUM function does not include hidden or filtered data. If you want to sum only visible data, consider using the SUBTOTAL function.</p>
</div>
</div>
</div>
</div>
Recapping what we've covered, troubleshooting the SUM function in Excel can be straightforward if you follow a systematic approach. We've delved into common issues, provided practical solutions, and highlighted advanced techniques for effective usage. Remember, practice makes perfect! Explore these methods in your own spreadsheets and gain confidence in utilizing the SUM function.
<p class="pro-note">📌Pro Tip: Always double-check your cell formats and references to prevent common errors in your calculations.</p>