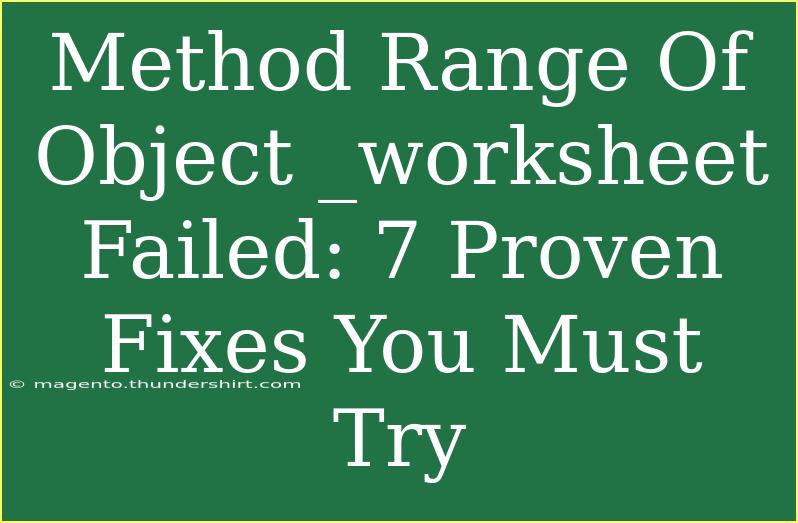When you’re working with Excel VBA and you encounter the dreaded “Method Range of Object _worksheet Failed” error, it can be a frustrating roadblock. However, don't worry! This guide will walk you through seven proven fixes that will help you overcome this issue and get back to your productivity. 💪
Understanding the Error
The “Method Range of Object _worksheet Failed” error usually occurs when the specified range in your VBA code is not recognized or cannot be accessed. This could be due to several reasons such as incorrect syntax, inaccessible worksheets, or even issues with the data itself.
7 Proven Fixes to Resolve the Error
Let’s break down these seven fixes step by step:
1. Check the Worksheet Name
One of the most common reasons for this error is a typo or an incorrect reference to the worksheet name. Make sure that the name you are using in your VBA code exactly matches the name of the worksheet in Excel, including any spaces.
Example:
Worksheets("Sheet1").Range("A1")
Ensure it matches:
- Check for leading/trailing spaces
- Verify capitalization
2. Validate the Range
Another frequent cause of this error is specifying a range that doesn’t exist. Always validate that the range you are trying to access is valid.
Example:
Worksheets("Sheet1").Range("A1:B2") ' Valid Range
If you’re dynamically constructing the range, check if the calculated range is valid.
3. Ensure Worksheet is Active
If you’re trying to access a worksheet that isn’t currently active, you may run into this error. To ensure your target worksheet is active, you can explicitly activate it before running your code.
Example:
Worksheets("Sheet1").Activate
Range("A1").Value = "Hello"
4. Use Fully Qualified References
Sometimes, ambiguity in range references can lead to this error. To avoid this, always use fully qualified references for your ranges, especially when dealing with multiple workbooks.
Example:
Workbooks("Book1.xlsx").Worksheets("Sheet1").Range("A1")
5. Avoid Merged Cells
Merged cells can often lead to unexpected errors in VBA. If your range includes merged cells, consider unmerging them before referencing the range.
Example:
Worksheets("Sheet1").Cells.UnMerge
6. Check for Hidden Sheets
If the worksheet is hidden, you may encounter this error. Ensure that the worksheet is visible before trying to access any of its ranges.
Example:
Worksheets("Sheet1").Visible = True
7. Enable Macro Settings
In some cases, your macro settings might prevent the execution of VBA code. Ensure that you have enabled macros in Excel.
- Go to File > Options > Trust Center > Trust Center Settings > Macro Settings
- Choose Enable all macros or Disable all macros with notification.
Important Notes on Debugging
When debugging your VBA code, here are some general tips:
- Use breakpoints to pause execution and check values.
- Use debug.print to output variable values in the Immediate Window.
- Keep your code organized and well-commented for easier troubleshooting.
FAQs
<div class="faq-section">
<div class="faq-container">
<h2>Frequently Asked Questions</h2>
<div class="faq-item">
<div class="faq-question">
<h3>What causes the "Method Range of Object _worksheet Failed" error?</h3>
<span class="faq-toggle">+</span>
</div>
<div class="faq-answer">
<p>This error can occur due to incorrect worksheet names, invalid ranges, inaccessible worksheets, or issues with merged cells.</p>
</div>
</div>
<div class="faq-item">
<div class="faq-question">
<h3>How can I fix the error in my VBA code?</h3>
<span class="faq-toggle">+</span>
</div>
<div class="faq-answer">
<p>Check the worksheet name, validate the range, ensure the worksheet is active, use fully qualified references, unmerge cells, check visibility, and enable macro settings.</p>
</div>
</div>
<div class="faq-item">
<div class="faq-question">
<h3>Is it possible to avoid this error completely?</h3>
<span class="faq-toggle">+</span>
</div>
<div class="faq-answer">
<p>While you may not avoid it entirely, following best practices such as proper naming conventions and validation checks can significantly reduce occurrences.</p>
</div>
</div>
</div>
</div>
Recap of the key points reveals that addressing naming issues, validating range references, and using fully qualified references can dramatically improve your success in VBA coding. Don't be shy to dive into your Excel projects and practice applying these solutions to enhance your skills. The more you explore, the more confident you'll become!
<p class="pro-note">💡Pro Tip: Always keep your code organized and documented for easier troubleshooting in the future!</p>