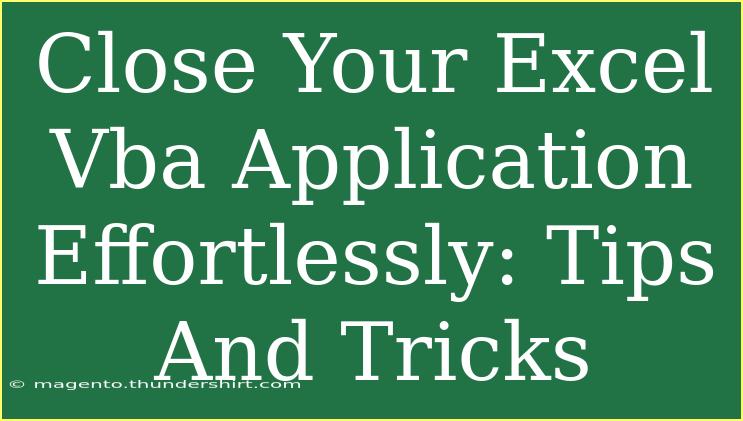Closing your Excel VBA application smoothly is something many users aspire to achieve. Whether you’re working on a complex financial model or a simple data analysis project, knowing the right techniques to close your application can save you time and prevent potential data loss. Let’s dive into some helpful tips, shortcuts, and advanced techniques for mastering this aspect of Excel VBA.
Why Closing Excel VBA Applications Correctly Matters
When you’re wrapped up in coding or analyzing data, it’s easy to overlook how you close your application. Yet, there are significant benefits to doing it properly:
- Prevent Data Loss: Ensures any unsaved data is either preserved or properly discarded.
- Resource Management: Frees up system resources by ensuring all processes associated with your Excel application are terminated.
- Avoid Corruption: Minimizes the risk of file corruption, especially when working with external data sources.
Helpful Tips and Shortcuts
1. Using VBA Code to Close Applications
The simplest way to close an Excel application through VBA is to use the Application.Quit method. Here’s how to do it:
Sub CloseExcel()
Application.Quit
End Sub
2. Saving Workbooks Before Closing
It’s always good practice to save any workbooks before exiting. You can implement this using a simple modification to your code:
Sub SaveAndClose()
Dim wb As Workbook
For Each wb In Workbooks
wb.Save
Next wb
Application.Quit
End Sub
This code loops through all open workbooks and saves them before closing Excel.
3. Close Specific Workbooks
Sometimes, you may want to close only certain workbooks without exiting Excel entirely. Here’s how to do it:
Sub CloseSpecificWorkbook()
Workbooks("YourWorkbookName.xlsx").Close SaveChanges:=True
End Sub
Make sure to replace "YourWorkbookName.xlsx" with the actual name of the workbook you wish to close. Setting SaveChanges to True ensures that any changes made are saved.
4. User Prompts for Closing Applications
To prevent accidental closures, you can prompt the user before closing:
Sub PromptBeforeClose()
If MsgBox("Do you want to close Excel?", vbYesNo + vbQuestion) = vbYes Then
Application.Quit
End If
End Sub
This message box will ask the user whether they truly wish to close the application, adding an extra layer of safety.
5. Creating a Close Button
You can make a user-friendly interface by adding a button to your Excel sheet that closes the application when clicked:
- Go to the "Developer" tab.
- Click on "Insert" and select a button from the ActiveX controls.
- Draw the button on your worksheet and assign it to your closing macro.
Sub CloseButton_Click()
Application.Quit
End Sub
Common Mistakes to Avoid
- Forgetting to Save Changes: Not saving before closing can lead to loss of important data.
- Trying to Close Excel while in Debug Mode: Always stop your code execution before trying to exit Excel.
- Using Application.Quit inappropriately: This method should be reserved for closing the entire Excel application rather than just individual workbooks.
Troubleshooting Issues
Issue: Excel Freezes on Close
If you find that Excel freezes or takes too long to close, it could be due to background tasks or add-ins. Here’s how to troubleshoot:
- Disable unnecessary add-ins: Go to
File > Options > Add-ins and manage your add-ins.
- End any processes via the Task Manager that might be holding Excel open.
Issue: Unsaved Changes Prompt
If you often receive prompts asking whether to save your changes, ensure that you’re using the SaveChanges:=True parameter correctly. Always confirm saving to prevent repetitive prompts.
Frequently Asked Questions
<div class="faq-section">
<div class="faq-container">
<h2>Frequently Asked Questions</h2>
<div class="faq-item">
<div class="faq-question">
<h3>How can I close Excel without saving changes?</h3>
<span class="faq-toggle">+</span>
</div>
<div class="faq-answer">
<p>Use the following code: <strong>Application.Quit SaveChanges:=False</strong>.</p>
</div>
</div>
<div class="faq-item">
<div class="faq-question">
<h3>What happens if I close a workbook without saving?</h3>
<span class="faq-toggle">+</span>
</div>
<div class="faq-answer">
<p>Any changes made will be lost unless you have set the workbook to auto-save.</p>
</div>
</div>
<div class="faq-item">
<div class="faq-question">
<h3>Can I recover unsaved work in Excel?</h3>
<span class="faq-toggle">+</span>
</div>
<div class="faq-answer">
<p>If AutoRecover is enabled, check the 'Document Recovery' pane that appears when reopening Excel.</p>
</div>
</div>
</div>
</div>
Conclusion
Mastering the art of closing your Excel VBA applications effectively is crucial. From using code to create a user-friendly interface to implementing safety checks and prompt messages, these techniques can make your experience smoother and more efficient. Remember to practice these methods regularly and explore additional resources or tutorials to deepen your understanding of Excel VBA.
<p class="pro-note">🌟Pro Tip: Always backup your work before experimenting with new code!</p>