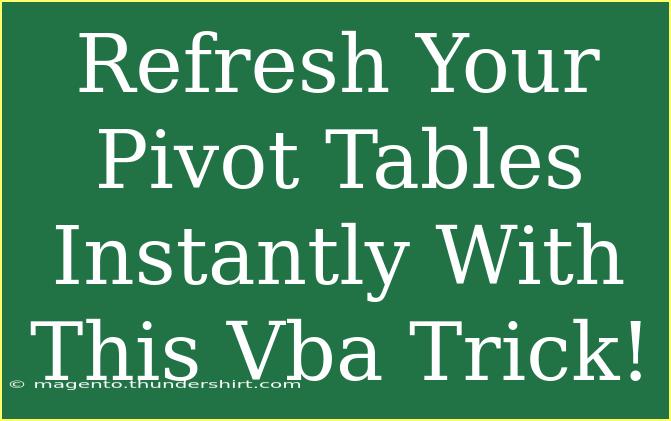If you're managing large datasets in Excel, you may find yourself relying heavily on Pivot Tables for quick analysis and reporting. However, if you’ve ever had to refresh multiple Pivot Tables manually, you know it can be a tedious task! That’s where a simple VBA trick can save your day and supercharge your productivity. 💪 In this blog post, we’ll dive into how to use VBA (Visual Basic for Applications) to refresh your Pivot Tables instantly and keep your workflow seamless.
What is VBA?
VBA, or Visual Basic for Applications, is a powerful programming language included in Excel and other Microsoft Office applications. It allows you to automate repetitive tasks, customize Excel functionalities, and ultimately enhance your efficiency. If you're not already using VBA, you're missing out on a fantastic way to simplify your spreadsheet tasks!
Why Use VBA for Refreshing Pivot Tables?
When dealing with multiple Pivot Tables, manually refreshing them each time you update the data can be time-consuming. By using VBA, you can refresh all Pivot Tables in your workbook with just one click! This not only saves time but also ensures accuracy in your reports.
How to Set Up Your VBA Code
Let’s go through the steps to create a simple macro to refresh your Pivot Tables:
Step 1: Open the Visual Basic for Applications Editor
- Press
ALT + F11 on your keyboard. This will open the VBA Editor.
Step 2: Insert a New Module
- In the VBA Editor, right-click on any of the items in the Project Explorer.
- Select Insert > Module. This will create a new module for your code.
Step 3: Write the VBA Code
Now, let’s write the code that will refresh all your Pivot Tables:
Sub RefreshAllPivotTables()
Dim ws As Worksheet
Dim pt As PivotTable
' Loop through each worksheet
For Each ws In ThisWorkbook.Worksheets
' Loop through each pivot table in the worksheet
For Each pt In ws.PivotTables
pt.RefreshTable
Next pt
Next ws
End Sub
Step 4: Save Your Work
- Close the VBA Editor by clicking on the
X button or by pressing ALT + Q.
- Make sure to save your Excel workbook as a macro-enabled file (
*.xlsm).
Step 5: Run the Macro
- Go to the Excel interface and press
ALT + F8.
- Select RefreshAllPivotTables from the list and click Run.
Your Pivot Tables are now refreshed instantly! 🎉
Helpful Tips for Using VBA with Pivot Tables
- Shortcut Key: Consider assigning a keyboard shortcut to your macro for even quicker access! You can do this while saving the macro.
- Assign to a Button: You can also assign the macro to a button in your Excel sheet for ease of use. Go to Insert > Shapes, create a shape, right-click on it, select Assign Macro, and choose your refresh macro.
- Error Handling: For advanced users, consider adding error handling to your VBA code to manage any potential issues that could arise when refreshing Pivot Tables.
Common Mistakes to Avoid
While using VBA to refresh your Pivot Tables is relatively straightforward, here are a few common pitfalls to be aware of:
- Not Saving as Macro-Enabled: Always save your workbook as a macro-enabled file. Failing to do so will result in losing your VBA code.
- Improper References: Ensure that your Pivot Tables exist and that you're referencing them correctly in your VBA code.
- Limited Access: Sometimes, macro settings in Excel may prevent your VBA code from running. Go to File > Options > Trust Center > Trust Center Settings > Macro Settings and adjust accordingly.
Troubleshooting Tips
If you run into issues while running your macro, consider the following solutions:
- Check Your Code: Ensure there are no typos or syntax errors in your VBA code. A single misplaced character can cause issues.
- Check for Protected Sheets: If your sheets are protected, the macro may not be able to refresh the Pivot Tables. Make sure to unprotect them first.
- Enable Macros: If your macros are disabled, enable them through the Trust Center settings.
<div class="faq-section">
<div class="faq-container">
<h2>Frequently Asked Questions</h2>
<div class="faq-item">
<div class="faq-question">
<h3>How do I open the VBA editor?</h3>
<span class="faq-toggle">+</span>
</div>
<div class="faq-answer">
<p>Press ALT + F11 to open the Visual Basic for Applications (VBA) editor in Excel.</p>
</div>
</div>
<div class="faq-item">
<div class="faq-question">
<h3>Can I refresh specific Pivot Tables using VBA?</h3>
<span class="faq-toggle">+</span>
</div>
<div class="faq-answer">
<p>Yes! You can modify the code to target specific Pivot Tables instead of refreshing all of them.</p>
</div>
</div>
<div class="faq-item">
<div class="faq-question">
<h3>Why is my VBA macro not running?</h3>
<span class="faq-toggle">+</span>
</div>
<div class="faq-answer">
<p>Make sure your workbook is saved as a macro-enabled file and that macros are enabled in your Excel settings.</p>
</div>
</div>
<div class="faq-item">
<div class="faq-question">
<h3>How do I assign a shortcut key to my macro?</h3>
<span class="faq-toggle">+</span>
</div>
<div class="faq-answer">
<p>When you save your macro, there's an option to assign a shortcut key. Choose a combination that isn't already in use.</p>
</div>
</div>
</div>
</div>
Refreshing Pivot Tables with VBA can greatly enhance your Excel experience, making your data management more efficient and less time-consuming. By following the steps outlined above, you can ensure that your reports are always up-to-date with minimal effort.
The key takeaways are that using VBA to refresh Pivot Tables can significantly save time and improve your workflow. Don’t forget to practice these steps and explore further tutorials to enhance your Excel skills.
<p class="pro-note">💡Pro Tip: Always back up your Excel files before running macros for the first time to avoid potential data loss.</p>