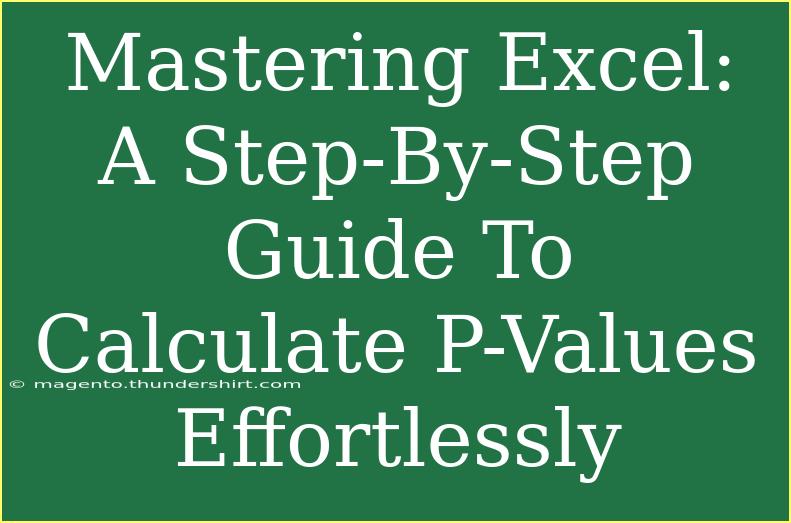When it comes to data analysis, especially in fields such as statistics and research, mastering Excel can significantly enhance your productivity and accuracy. One of the essential calculations you'll often need to perform is the p-value. In this guide, we'll walk you through the steps to calculate p-values effortlessly in Excel. We'll provide tips, common pitfalls to avoid, and troubleshooting advice, ensuring you're well-equipped to handle this task. Let’s dive in! 🚀
Understanding P-Values
Before we jump into the Excel calculations, it’s important to understand what a p-value is. In hypothesis testing, a p-value helps determine the strength of the evidence against the null hypothesis. Essentially, it indicates the probability of observing the given data, or something more extreme, if the null hypothesis is true.
A low p-value (typically less than 0.05) indicates strong evidence against the null hypothesis, suggesting that it can be rejected.
Calculating P-Values in Excel
Step 1: Prepare Your Data
Start with entering your data into Excel. Let’s assume you have two sets of data that you want to compare. Place your data in two separate columns.
For example:
| Group 1 |
Group 2 |
| 23 |
30 |
| 21 |
25 |
| 19 |
31 |
| 22 |
29 |
| 25 |
32 |
Step 2: Perform a T-Test
To calculate the p-value, we can use a t-test, which compares the means of the two groups. Here’s how you can do it:
- Click on an empty cell where you want the p-value to appear.
- Type the formula for the t-test:
=T.TEST(array1, array2, tails, type)
- array1: the first data range (e.g.,
A2:A6)
- array2: the second data range (e.g.,
B2:B6)
- tails: 1 for one-tailed test, 2 for two-tailed test (commonly used)
- type: 1 for paired test, 2 for two-sample equal variance, 3 for two-sample unequal variance
For our example:
=T.TEST(A2:A6, B2:B6, 2, 3)
This formula will return the p-value for the two-tailed test assuming unequal variance.
Step 3: Interpret the Results
Once you hit enter, Excel will display the p-value in the cell you selected. Now, it’s time to interpret the result:
- If the p-value is less than 0.05, you can conclude that there is a statistically significant difference between the two groups.
- If it is greater than 0.05, you do not have enough evidence to reject the null hypothesis.
Tips for Using Excel Effectively
-
Utilize Named Ranges: Instead of constantly referring to cell ranges, consider naming your data ranges. This makes your formulas easier to read and manage.
-
Check Assumptions: Ensure your data meets the assumptions for the t-test you're performing (normality, homogeneity of variance, etc.).
-
Use Data Analysis Toolpak: If you frequently perform statistical analysis, consider enabling the Data Analysis Toolpak in Excel. It includes advanced statistical functions and tests that could save you time.
Common Mistakes to Avoid
-
Choosing the Wrong Type of T-Test: Make sure you choose the appropriate type based on your data.
-
Ignoring Data Distribution: Verify that your data distribution fits the assumptions of the t-test you plan to use.
-
Confusing Tails: Be clear on whether you need a one-tailed or two-tailed test based on your hypothesis.
Troubleshooting Issues
If your p-value doesn't seem correct, consider the following:
- Recheck Data: Make sure your data is accurately entered.
- Formula Errors: Verify that your T.TEST formula syntax is correct.
- Assumption Violations: Review whether the assumptions for the t-test are violated, which could skew results.
Practical Example
Let’s say you are comparing the exam scores of two different teaching methods applied to students. Method A resulted in the following scores: 78, 82, 85, 90, 76. Method B yielded scores of: 72, 80, 84, 88, 74.
You would enter this data into Excel as follows:
| Method A |
Method B |
| 78 |
72 |
| 82 |
80 |
| 85 |
84 |
| 90 |
88 |
| 76 |
74 |
Then apply the T.TEST formula as shown earlier, and you’ll get your p-value to help assess if one method was statistically more effective than the other!
<div class="faq-section">
<div class="faq-container">
<h2>Frequently Asked Questions</h2>
<div class="faq-item">
<div class="faq-question">
<h3>How do I know which type of t-test to use?</h3>
<span class="faq-toggle">+</span>
</div>
<div class="faq-answer">
<p>Choose a paired t-test if the data sets are related (e.g., before and after measurements). Use a two-sample t-test if the groups are independent.</p>
</div>
</div>
<div class="faq-item">
<div class="faq-question">
<h3>What should I do if my p-value is exactly 0.05?</h3>
<span class="faq-toggle">+</span>
</div>
<div class="faq-answer">
<p>It's generally considered a threshold, so it's best to examine the context. Additional factors such as effect size and sample size should also be taken into account.</p>
</div>
</div>
<div class="faq-item">
<div class="faq-question">
<h3>Can I use Excel for large data sets?</h3>
<span class="faq-toggle">+</span>
</div>
<div class="faq-answer">
<p>Yes, Excel can handle large data sets, but performance may vary. For exceptionally large data sets, consider using specialized statistical software.</p>
</div>
</div>
</div>
</div>
Recapping the important steps we've covered: enter your data accurately, use the correct t-test formula, interpret your results carefully, and always check for common mistakes.
Practice using these methods in your analyses, and feel free to explore related tutorials on this blog to broaden your understanding of Excel's powerful capabilities!
<p class="pro-note">🌟Pro Tip: Regular practice with Excel will enhance your proficiency and confidence in conducting statistical analyses!</p>