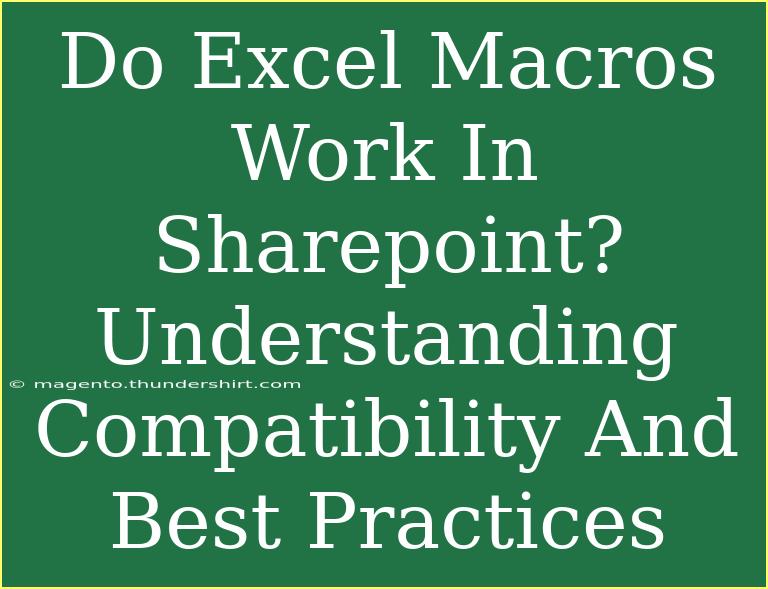When it comes to enhancing productivity with Microsoft Excel, macros are a powerful tool that automates repetitive tasks, streamlining your workflow and making your data manipulation significantly more efficient. However, if you're using SharePoint to store and share your Excel files, you might be wondering whether Excel macros work in that environment. Let’s dive into this topic, exploring compatibility, best practices, and some handy tips to get the most out of Excel macros while using SharePoint.
What are Excel Macros? 🤔
Macros in Excel are sequences of instructions that automate specific tasks. These can be simple, like formatting cells, or complex, involving multiple calculations and data manipulations. Excel uses Visual Basic for Applications (VBA) to create macros, enabling users to build robust applications within their spreadsheets.
Do Excel Macros Work in SharePoint? 🧐
The short answer is: it depends.
When you upload an Excel file containing macros (with the .xlsm extension) to SharePoint, users can open it and run macros, but there are some caveats. Let’s break down how this works:
-
Browser Limitations: If you open an Excel file directly from SharePoint using a web browser, you're limited to the capabilities of Excel for the Web, which does not support macros. Users will only be able to view the file and use basic Excel functionalities.
-
Using Excel Desktop Application: To effectively use Excel macros stored on SharePoint, you must open the file in the desktop version of Excel. Once opened, you can run macros as you normally would, provided that your Excel settings allow for macro execution.
Best Practices for Using Macros in SharePoint 📊
1. Proper File Formats
Ensure that you save your Excel files in a macro-enabled format, such as .xlsm. This format is essential for maintaining the macro functionality.
2. Use the Desktop Version
Encourage users to download the file and open it in the desktop version of Excel for full functionality. Provide clear instructions on how to do this, ensuring that your team knows they can't run macros directly from the web version.
3. Set Macro Security Settings
When working with macros, it’s crucial to adjust the macro security settings in Excel to avoid issues with running macros. Users should set their Macro Settings to “Enable all macros” or “Disable all macros with notification” to ensure they can use the macros as needed.
4. Regular Backups
Always maintain backups of your Excel files, especially those with macros. This helps you recover data in case of accidental deletion or corruption during uploads to SharePoint.
5. Version Control
Consider implementing version control practices for Excel files stored in SharePoint. This ensures that users can revert to previous versions if a macro introduces issues.
6. Training and Documentation
Provide training sessions for users on how to effectively use Excel macros, and include documentation on running macros in SharePoint. This will not only improve efficiency but also mitigate potential user errors.
Common Mistakes to Avoid 🚫
-
Ignoring Compatibility Issues: Failing to inform users about the limitations of Excel for the Web can lead to frustration. Make sure they know they need the desktop application for macro functionality.
-
Not Testing Macros: Always test macros thoroughly in the SharePoint environment to ensure they work as expected before distributing them to your team.
-
Overcomplexity: Designing overly complex macros can lead to errors and maintenance challenges. Keep your macros as simple and straightforward as possible.
Troubleshooting Issues 🔧
If you encounter problems with running macros in SharePoint, consider the following troubleshooting steps:
- Check File Type: Ensure the file is saved as
.xlsm.
- Macro Security Settings: Verify that users have the correct macro settings in Excel.
- Access Permissions: Make sure that users have the appropriate permissions to edit and run macros in SharePoint.
- Check the Excel Version: Ensure that the users are working with a version of Excel that supports macros, such as Excel 2010 or later.
- Clear Cache: Sometimes, clearing the browser’s cache or refreshing the SharePoint library can resolve minor glitches.
<div class="faq-section">
<div class="faq-container">
<h2>Frequently Asked Questions</h2>
<div class="faq-item">
<div class="faq-question">
<h3>Can I run macros from Excel for the Web?</h3>
<span class="faq-toggle">+</span>
</div>
<div class="faq-answer">
<p>No, Excel for the Web does not support macros. You need to open the file in the desktop version of Excel to run macros.</p>
</div>
</div>
<div class="faq-item">
<div class="faq-question">
<h3>What format should I save my Excel file with macros?</h3>
<span class="faq-toggle">+</span>
</div>
<div class="faq-answer">
<p>Save your file as a macro-enabled workbook, using the .xlsm extension.</p>
</div>
</div>
<div class="faq-item">
<div class="faq-question">
<h3>Why can't I run my macro in SharePoint?</h3>
<span class="faq-toggle">+</span>
</div>
<div class="faq-answer">
<p>You may be opening the file in Excel for the Web, which does not support macros. You need to use the desktop version of Excel.</p>
</div>
</div>
<div class="faq-item">
<div class="faq-question">
<h3>How do I enable macros in Excel?</h3>
<span class="faq-toggle">+</span>
</div>
<div class="faq-answer">
<p>Go to File > Options > Trust Center > Trust Center Settings > Macro Settings and choose your preferred option for enabling macros.</p>
</div>
</div>
<div class="faq-item">
<div class="faq-question">
<h3>Can SharePoint users edit Excel files with macros?</h3>
<span class="faq-toggle">+</span>
</div>
<div class="faq-answer">
<p>Yes, users can edit Excel files with macros if they download the file and open it in the desktop version of Excel.</p>
</div>
</div>
</div>
</div>
Using Excel macros with SharePoint can be highly beneficial, but understanding the limitations and best practices is crucial for success. By ensuring that your team is aware of these aspects and providing them with the right resources and support, you'll unlock the full potential of Excel's automation features within the SharePoint environment.
Explore these practices, learn how to better leverage your Excel files, and don’t hesitate to check out more tutorials on using macros effectively in Excel. It's time to boost your productivity and take your Excel skills to the next level!
<p class="pro-note">💡 Pro Tip: Always keep a backup of your macros and provide documentation to help users understand their functionality.</p>