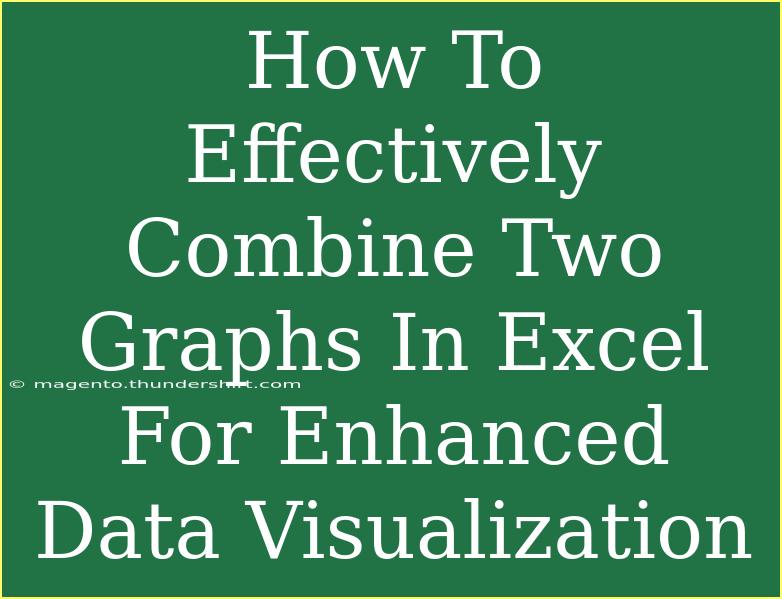Combining two graphs in Excel can be a powerful way to enhance data visualization, providing a clearer and more comprehensive understanding of your data. Whether you’re working on a business report, academic research, or any data-driven project, presenting multiple data sets together can reveal relationships, trends, and insights that might otherwise be overlooked. Let’s dive into how to effectively combine two graphs in Excel!
Why Combine Graphs?
Combining graphs allows you to:
- Show Relationships: Overlaying two data series can help visualize their correlation.
- Maximize Space: You can present more information without cluttering your presentation.
- Enhance Clarity: A combined graph can make complex data more digestible for your audience.
Steps to Combine Two Graphs in Excel
Combining graphs in Excel may seem tricky at first, but with a few simple steps, you'll be creating visually stunning and informative charts in no time!
Step 1: Prepare Your Data
Ensure your data is organized in a way that makes it easy to graph. For example, if you’re combining sales data and expenses over several months, structure your spreadsheet as follows:
| Month |
Sales |
Expenses |
| January |
5000 |
2000 |
| February |
6000 |
2500 |
| March |
7000 |
3000 |
Make sure your data is complete and formatted correctly before proceeding.
Step 2: Create Your First Graph
-
Select Your Data: Highlight the first set of data you want to graph. For example, select the months and sales data.
-
Insert a Chart:
- Go to the Insert tab on the Ribbon.
- Choose your desired chart type (e.g., Column Chart, Line Chart). A Line Chart works well for this example.
-
Format Your Chart: Customize your chart to improve its appearance by adding titles, labels, and adjusting colors.
Step 3: Add the Second Graph
Now you need to overlay the second data series onto the existing chart.
-
Select the Chart: Click on the chart you just created.
-
Add Data:
- Right-click on the chart and select Select Data.
- In the Select Data Source window, click on Add in the Legend Entries (Series) section.
-
Select Your Second Series:
- Enter the Series Name (e.g., "Expenses").
- For Series Values, select your expenses data.
-
Choose Chart Type for the Second Series:
- After adding the series, you may want to change its chart type for better clarity. Right-click on the newly added data series in the chart and select Change Series Chart Type.
- Select a different type for the expenses data, such as a Column Chart if the sales data is already a Line Chart.
Step 4: Format the Combined Chart
-
Adjust Axes: If your two data series have different scales, consider adding a secondary axis. Right-click on the new data series (Expenses) and choose Format Data Series. Check Secondary Axis to make the data clearer.
-
Customize Colors and Styles: Differentiate your data by choosing contrasting colors and line styles for better visual appeal.
-
Add Chart Elements: Include data labels, legends, and titles to ensure the chart is easily interpretable.
Tips for Effective Data Visualization
- Keep it Simple: Don’t overcrowd your chart with too many data series. Stick to two or three for clarity.
- Consistent Style: Use a consistent color palette and font styles to maintain professionalism.
- Test Your Charts: Share with a colleague to get feedback on whether the data is presented clearly.
Common Mistakes to Avoid
- Ignoring Scale Differences: Always check if the two data sets are comparable. If they vary significantly, a dual-axis graph may be necessary.
- Cluttered Graphs: Too much information can confuse the viewer. Limit the number of data series or consider using multiple graphs instead.
- Inconsistent Units: Make sure that both graphs use the same units if possible, as this can greatly affect interpretation.
Troubleshooting Issues
- Data Not Displaying: Ensure there are no blank cells in your data range, as this can prevent Excel from plotting correctly.
- Overlay Issues: If one series is completely obscured by another, try changing chart types or colors for clarity.
- Axis Misalignment: If using a secondary axis, ensure that it’s clearly labeled to avoid confusion.
<div class="faq-section">
<div class="faq-container">
<h2>Frequently Asked Questions</h2>
<div class="faq-item">
<div class="faq-question">
<h3>Can I combine more than two graphs in Excel?</h3>
<span class="faq-toggle">+</span>
</div>
<div class="faq-answer">
<p>Yes! You can combine multiple graphs by following similar steps, but it's best to limit the number of series for clarity.</p>
</div>
</div>
<div class="faq-item">
<div class="faq-question">
<h3>How do I ensure my combined chart looks professional?</h3>
<span class="faq-toggle">+</span>
</div>
<div class="faq-answer">
<p>Choose a consistent color scheme, use legible fonts, and ensure all chart elements are clearly labeled.</p>
</div>
</div>
<div class="faq-item">
<div class="faq-question">
<h3>What if the data ranges are very different?</h3>
<span class="faq-toggle">+</span>
</div>
<div class="faq-answer">
<p>If the scales differ significantly, consider using a secondary axis to help visualize both sets effectively.</p>
</div>
</div>
<div class="faq-item">
<div class="faq-question">
<h3>Can I change the chart type after creating it?</h3>
<span class="faq-toggle">+</span>
</div>
<div class="faq-answer">
<p>Absolutely! Right-click on the data series and select "Change Series Chart Type" to switch between various styles.</p>
</div>
</div>
</div>
</div>
Combining graphs in Excel isn't just about displaying data; it's about telling a story with your findings. As you practice and explore various chart types, you'll gain a deeper understanding of how to present your data effectively.
As a final tip, always remember to adjust your charts based on the audience's needs. Different settings may call for different levels of detail or styles. Engage with your data, and don’t hesitate to try out advanced features Excel offers to take your visualizations to the next level.
<p class="pro-note">🚀Pro Tip: Always preview your combined graph to ensure it communicates the intended message clearly before sharing it with others!</p>