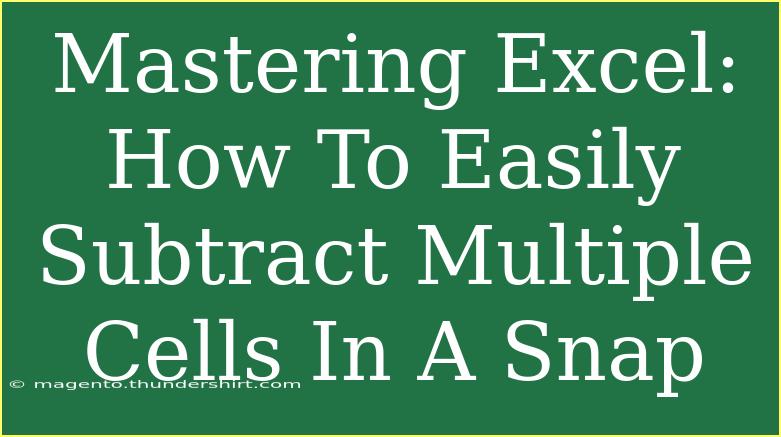When it comes to managing data and performing calculations, Excel remains one of the top choices for individuals and businesses alike. One common task you may find yourself needing to do is subtracting multiple cells. Thankfully, this operation can be simplified with a few techniques and shortcuts. In this guide, we’ll explore how to easily subtract multiple cells in Excel, share useful tips, and troubleshoot any issues you might encounter. So let’s dive into the world of Excel math! 🧮
Understanding Basic Subtraction in Excel
Subtraction in Excel is straightforward, but there are multiple ways to execute it depending on the complexity of your data. Let's first outline the simplest method of subtracting two cells.
Simple Cell Subtraction
To subtract one cell from another, you can follow these steps:
- Select the cell where you want the result to appear.
- Type the equals sign (=) to start a formula.
- Click on the first cell (minuend) that you want to subtract from.
- Type the minus sign (-).
- Click on the second cell (subtrahend) you want to subtract.
- Press Enter.
For example, if you want to subtract cell B2 from cell A2, your formula will look like this: =A2-B2.
Subtracting Multiple Cells: The Basics
When you need to subtract multiple cells, the approach changes slightly. Here's a quick tutorial:
- Choose the cell for your result.
- Begin with an equals sign (=).
- Select the first cell you wish to subtract from (e.g., A2).
- Add the minus sign (-).
- Select the next cell (e.g., B2).
- Continue adding cells with minus signs between them.
- Press Enter.
For instance, if you want to subtract values in cells B2, C2, and D2 from A2, your formula will look like: =A2-B2-C2-D2.
Using SUM for Subtraction
If you have many cells to subtract, you can also use the SUM function to simplify the process. You can do this by first summing the cells you want to subtract and then subtracting that total from the initial cell.
Here’s how:
- Select the cell for the result.
- Type
=A2-SUM(B2:D2) if you want to subtract the sum of cells B2, C2, and D2 from A2.
- Press Enter.
This method is highly efficient when dealing with large datasets and eliminates repetitive typing.
Advanced Techniques for Subtraction
Now that we've covered the basics, let’s look at some advanced techniques that can elevate your subtraction skills in Excel.
Using Absolute and Relative References
When you work with formulas, the way you reference cells can make a significant difference.
- Relative References: A typical reference like A2 will change if you copy the formula to another cell.
- Absolute References: Using the dollar sign (e.g., $A$2) ensures that the reference does not change when you copy the formula.
This can be particularly useful if you are subtracting a constant value from a range of cells. You can lock the reference to the constant cell so it doesn’t change as you drag your formula down through multiple rows.
Subtracting Multiple Cells with a Keyboard Shortcut
Another time-saver in Excel is using keyboard shortcuts. Here’s a quick way to subtract values in several cells without extensive mouse usage.
- Select the first cell you want the result in.
- Type
=A2 then press the minus key (-).
- Select the next cell and continue this process.
- Press Ctrl + Enter to apply the formula to multiple cells at once.
Common Mistakes to Avoid
While working with subtraction in Excel, several common pitfalls can occur:
- Using the wrong cell references: Always double-check your references to ensure you’re using the intended cells.
- Forgetting to use parentheses: Especially when using the SUM function for subtraction, parentheses are crucial for controlling the order of operations.
- Not using absolute references when needed: Remember to lock references when you want to maintain specific values while copying formulas.
Troubleshooting Issues
If your subtraction isn’t working as expected, here are some things to check:
- Ensure that cells contain numerical values: Sometimes, cells may appear to have numbers but actually contain text. Use the
VALUE() function to convert text to numbers.
- Check for errors in your formulas: If Excel displays an error (#DIV/0, #VALUE!, etc.), carefully review your formula for mistakes.
- Look for hidden cells or rows: If a value is missing or incorrect, hidden cells could be the culprit.
Practical Examples
Now, let's consider a practical example to illustrate how these methods can be applied:
Imagine you have a sales report with the following data:
| Salesperson |
Sales |
Returns |
Discounts |
| Alice |
500 |
50 |
20 |
| Bob |
600 |
70 |
30 |
| Charlie |
700 |
90 |
40 |
You want to calculate the net sales for each salesperson.
- In cell D2, you would input the formula
=B2-C2-D2 to subtract both returns and discounts from total sales.
- Drag the formula down through cells D2 to D4 to apply it to other salespeople.
The results will show you the net sales effectively.
Frequently Asked Questions
<div class="faq-section">
<div class="faq-container">
<h2>Frequently Asked Questions</h2>
<div class="faq-item">
<div class="faq-question">
<h3>How can I subtract a column of numbers from a single value?</h3>
<span class="faq-toggle">+</span>
</div>
<div class="faq-answer">
<p>You can use the formula =CellReference-SUM(ColumnRange) where CellReference is the value you're subtracting from, and ColumnRange is the range of numbers you want to subtract.</p>
</div>
</div>
<div class="faq-item">
<div class="faq-question">
<h3>What should I do if my formula returns an error?</h3>
<span class="faq-toggle">+</span>
</div>
<div class="faq-answer">
<p>Check the cell references and make sure all cells are formatted as numbers. Use the Evaluate Formula feature to debug your calculations.</p>
</div>
</div>
<div class="faq-item">
<div class="faq-question">
<h3>Can I subtract multiple cells from each other in one formula?</h3>
<span class="faq-toggle">+</span>
</div>
<div class="faq-answer">
<p>Yes! You can use a formula like =A2-B2-C2-D2 to subtract multiple cells from each other.</p>
</div>
</div>
</div>
</div>
Recapping the techniques and methods for subtracting multiple cells in Excel can make a world of difference in your data management tasks. From mastering simple formulas to utilizing advanced techniques like absolute references, being proficient in subtraction will significantly enhance your Excel skills. So don’t hesitate to practice and get familiar with these shortcuts and tips!
<p class="pro-note">📝Pro Tip: Always check cell formatting to ensure accurate calculations and avoid errors!</p>