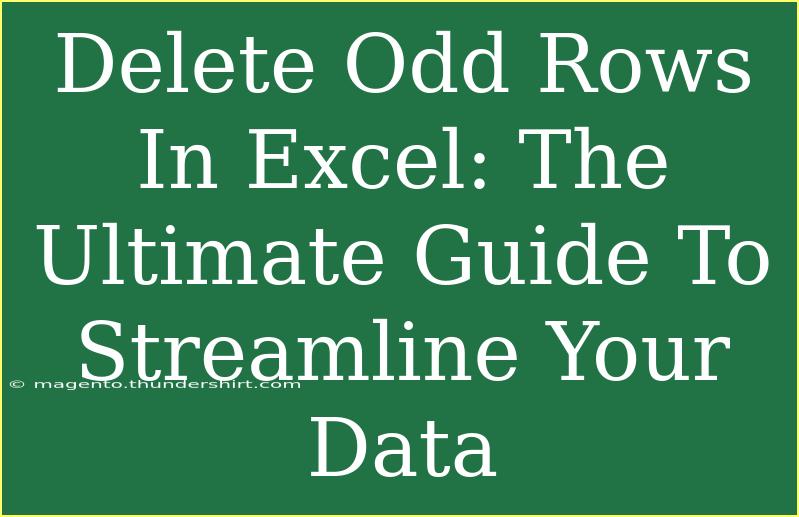Deleting odd rows in Excel can be a game changer when it comes to streamlining your data. Whether you're cleaning up a spreadsheet filled with inconsistent data or preparing for a presentation, knowing how to efficiently eliminate those unwanted odd rows is a skill that can save you precious time and effort. In this ultimate guide, we will walk you through helpful tips, shortcuts, and advanced techniques to ensure you become an Excel deletion pro. Plus, we’ll cover common mistakes to avoid and how to troubleshoot any issues that might arise along the way!
Why Delete Odd Rows? 🗂️
Before diving into the "how," it's essential to understand the "why." Odd rows in Excel may clutter your dataset, causing confusion and potentially skewing your results. Whether you’re working with large datasets or just tidying up a small list, removing these rows can enhance clarity and make analysis much easier.
How to Delete Odd Rows in Excel
There are several ways to delete odd rows, each with its own advantages. Let’s go through these methods step-by-step.
Method 1: Using Formulas
Using formulas is a straightforward way to identify and delete odd rows.
- Insert a new column next to your dataset.
- In the first cell of the new column (assuming your data starts in A1), enter this formula:
=ISEVEN(ROW())
- Drag the fill handle down to apply the formula to all rows.
- The formula will return
TRUE for even rows and FALSE for odd rows.
- Filter the new column for
FALSE values.
- Select all visible rows (which are the odd rows) and right-click to delete them.
- Finally, remove the filter and delete the helper column.
Method 2: Using VBA Macro
For those who feel adventurous or work with larger datasets frequently, a VBA Macro can automate the process.
- Press
ALT + F11 to open the VBA editor.
- Click
Insert > Module and paste the following code:Sub DeleteOddRows()
Dim i As Long
For i = ActiveSheet.Rows.Count To 1 Step -1
If i Mod 2 <> 0 Then
ActiveSheet.Rows(i).Delete
End If
Next i
End Sub
- Run the macro by pressing
F5 or selecting Run from the menu.
Method 3: Manual Selection
If you have a small dataset, you might prefer to delete odd rows manually.
- Click on the first odd row number (like 1, 3, 5, etc.) while holding down the
CTRL key to select multiple odd rows.
- Right-click on any of the selected row numbers and choose
Delete.
Method 4: Using Filter Feature
Excel's filtering can help in selecting odd rows effectively.
- Highlight your dataset.
- Go to the
Data tab and click on Filter.
- In the dropdown for the first column, choose
Number Filters, then Custom Filter.
- Set the condition to show rows that meet specific criteria; this can require some creativity in forming your rules.
Common Mistakes to Avoid
While these methods are effective, there are a few pitfalls to watch out for:
- Not backing up your data: Always create a backup of your spreadsheet before performing large deletions to prevent accidental data loss.
- Relying solely on manual deletion: When working with larger datasets, manual deletion can be time-consuming and prone to errors. Utilize the formula or VBA methods for efficiency.
- Forgetting to check for hidden rows: Make sure there are no hidden rows that might affect your data interpretation.
Troubleshooting Tips
- If your formula isn’t calculating correctly, double-check your range selections and make sure your data doesn’t have empty rows in between.
- Ensure macros are enabled in Excel if you’re using a VBA script. If the macro doesn’t run, check your Excel settings.
- If you accidentally delete the wrong rows, use the
Undo function (CTRL + Z) to revert your changes quickly.
<div class="faq-section">
<div class="faq-container">
<h2>Frequently Asked Questions</h2>
<div class="faq-item">
<div class="faq-question">
<h3>Can I undo the deletion of rows?</h3>
<span class="faq-toggle">+</span>
</div>
<div class="faq-answer">
<p>Yes, you can use the Undo function by pressing CTRL + Z immediately after the deletion.</p>
</div>
</div>
<div class="faq-item">
<div class="faq-question">
<h3>Will deleting odd rows affect my formulas?</h3>
<span class="faq-toggle">+</span>
</div>
<div class="faq-answer">
<p>It could affect them if those formulas reference the rows you deleted. Always check your formulas after deleting rows.</p>
</div>
</div>
<div class="faq-item">
<div class="faq-question">
<h3>Is there a shortcut to delete rows quickly?</h3>
<span class="faq-toggle">+</span>
</div>
<div class="faq-answer">
<p>Yes! After selecting the rows, you can press SHIFT + F10 (or right-click) to access the delete option quickly.</p>
</div>
</div>
</div>
</div>
As you can see, deleting odd rows in Excel is not just about tidying up; it's about enhancing your data management skills. With the methods outlined above, you can quickly and effectively streamline your spreadsheets. Don't be afraid to explore these techniques and see which one resonates best with your workflow!
The process of deleting odd rows can feel daunting at first, but with practice, you’ll find it becomes second nature. So, roll up your sleeves and start experimenting with these methods today. Remember to explore related tutorials on Excel data management to expand your skill set further.
<p class="pro-note">💡Pro Tip: Always save a backup before making bulk changes to your data!</p>