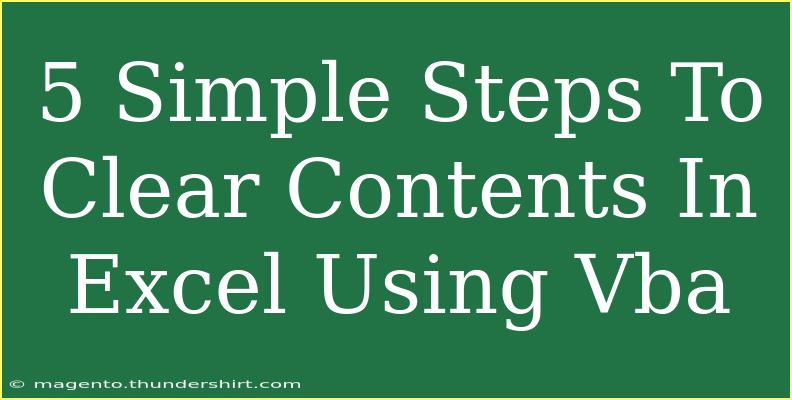Working with Excel can be a double-edged sword: it's incredibly powerful for data management and analysis, but it can also be overwhelming, especially when you have to deal with unwanted data. Clearing contents in Excel using VBA (Visual Basic for Applications) is one of the best ways to streamline your workflow and keep your spreadsheets organized. Whether you're a beginner looking to learn something new or an experienced user wanting to improve your efficiency, this guide will take you through the process in a simple yet comprehensive manner. Let’s dive into the five simple steps you need to clear contents in Excel using VBA! 🚀
Understanding VBA in Excel
Before we jump into the steps, let’s take a quick moment to understand what VBA is. VBA is a programming language included in Microsoft Office applications that allows you to automate tasks. It can perform repetitive tasks, manipulate data, and manage Excel objects with ease. Utilizing VBA not only saves time but also allows for more sophisticated data management techniques.
Step-by-Step Guide to Clear Contents in Excel Using VBA
Step 1: Open the Developer Tab
To start working with VBA, you need to have access to the Developer tab in Excel. Here’s how to enable it:
- Open Excel.
- Click on "File" in the top-left corner.
- Select "Options".
- In the Excel Options window, select "Customize Ribbon".
- Check the box next to "Developer" in the right pane.
- Click "OK".
Step 2: Open the VBA Editor
Once the Developer tab is enabled, follow these steps to access the VBA editor:
- Click on the “Developer” tab in the Ribbon.
- Click on the “Visual Basic” button. This will open the VBA editor.
- In the VBA editor, go to "Insert" in the menu and select "Module". This creates a new module where you can write your VBA code.
Step 3: Write the VBA Code to Clear Contents
Now that you have the module set up, it’s time to write the code. Here's a simple example of VBA code that clears contents in a specified range:
Sub ClearContentsExample()
Range("A1:B10").ClearContents
End Sub
In this example, the code clears the contents of cells A1 to B10. You can modify the range according to your needs. If you want to clear an entire worksheet, you can use:
Sub ClearAllContents()
Cells.ClearContents
End Sub
Step 4: Run the VBA Code
Once you've written your code, it’s time to run it:
- Click on the “Run” button (green triangle) in the toolbar or press F5.
- You’ll see that the specified range of cells is now empty.
Step 5: Save Your Work
Don’t forget to save your Excel workbook with macros. Follow these steps:
- Click on "File" > "Save As".
- Choose the location where you want to save the file.
- In the "Save as type" dropdown, select "Excel Macro-Enabled Workbook (*.xlsm)".
- Click "Save".
Troubleshooting Common Issues
While using VBA to clear contents, you might encounter some issues. Here are a few common mistakes and how to troubleshoot them:
-
Code not running? Ensure that macros are enabled in your Excel settings. Go to "File" > "Options" > "Trust Center" > "Trust Center Settings" > "Macro Settings", and select "Enable all macros".
-
Clearing the wrong range? Double-check the range in your code. Excel ranges are case-sensitive and should be accurately defined.
-
Content not clearing? Make sure that you're using the right method (ClearContents vs. Clear). ClearContents only removes the data, while Clear removes everything including formatting.
Helpful Tips and Shortcuts
Here are some additional tips to enhance your experience with VBA:
-
Comment Your Code: Use a single quote (') to comment your code. This helps document your thought process and makes it easier for future reference.
-
Test in Small Batches: When working on larger spreadsheets, it’s good practice to test your code on a smaller batch of data to avoid accidental data loss.
-
Use Keyboard Shortcuts: Familiarize yourself with VBA shortcuts like F5 to run your code and Alt + F11 to switch between Excel and the VBA editor.
-
Explore Debugging: If your code isn’t working as expected, use the “Debug” option in the VBA editor to step through your code line by line.
FAQs
<div class="faq-section">
<div class="faq-container">
<h2>Frequently Asked Questions</h2>
<div class="faq-item">
<div class="faq-question">
<h3>Can I clear contents from multiple sheets at once using VBA?</h3>
<span class="faq-toggle">+</span>
</div>
<div class="faq-answer">
<p>Yes, you can loop through multiple sheets and use the same ClearContents method on each sheet's range.</p>
</div>
</div>
<div class="faq-item">
<div class="faq-question">
<h3>Will using ClearContents affect formulas in my sheet?</h3>
<span class="faq-toggle">+</span>
</div>
<div class="faq-answer">
<p>No, using ClearContents will remove only the data and leave the formulas intact.</p>
</div>
</div>
<div class="faq-item">
<div class="faq-question">
<h3>What is the difference between Clear and ClearContents?</h3>
<span class="faq-toggle">+</span>
</div>
<div class="faq-answer">
<p>Clear removes all data, formatting, and comments, while ClearContents only removes data while keeping formatting.</p>
</div>
</div>
<div class="faq-item">
<div class="faq-question">
<h3>Can I undo a ClearContents action?</h3>
<span class="faq-toggle">+</span>
</div>
<div class="faq-answer">
<p>No, once you execute the ClearContents method, it cannot be undone. Always make a backup before running scripts.</p>
</div>
</div>
</div>
</div>
As we wrap up our guide on how to clear contents in Excel using VBA, let’s recap the essential steps. Remember to enable the Developer tab, open the VBA editor, write your code, run it, and save your work properly. The ability to automate mundane tasks like clearing contents can drastically improve your efficiency in Excel. Don’t hesitate to explore and practice more with VBA, as this skill can be incredibly useful in managing data.
<p class="pro-note">🌟Pro Tip: Always backup your data before running any scripts to prevent data loss!</p>