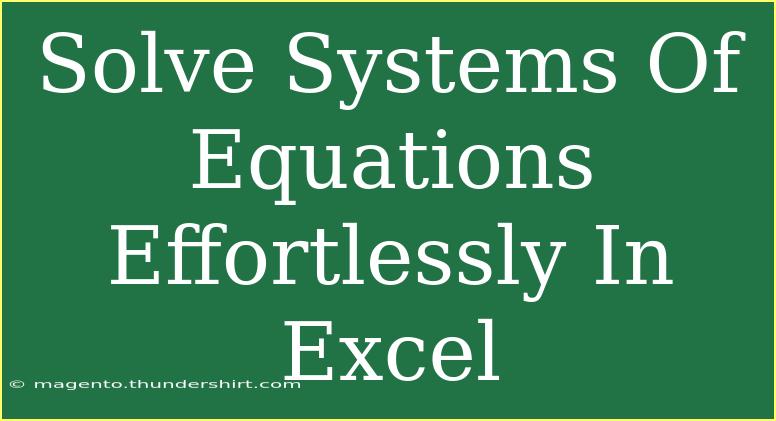Solving systems of equations can feel daunting, especially when working with multiple variables. Thankfully, with Microsoft Excel at your fingertips, you can tackle these challenges effortlessly! Excel isn't just a spreadsheet tool; it's packed with functions and features that can simplify the process of solving equations. In this post, we'll break down helpful tips, shortcuts, and advanced techniques to effectively use Excel for solving systems of equations. Let's dive in!
Understanding Systems of Equations
A system of equations consists of two or more equations with the same set of variables. For example:
These equations can be solved using different methods, including substitution, elimination, and matrix operations. In Excel, the matrix method is particularly powerful because of its built-in functions.
Setting Up Your Excel Spreadsheet
-
Open Excel: Launch your Microsoft Excel application and create a new workbook.
-
Input Your Coefficients: Arrange your coefficients in a clear grid format. For instance, for the above equations, set it up like this:
Note: Ensure that each row corresponds to a different equation, while each column contains the respective coefficients for variables x and y.
-
Select Cells for Solutions: Leave a couple of cells below or next to your coefficients for where the solutions will be displayed.
Using the Excel Functions
1. The MINVERSE Function
To solve for the variables, we can use the matrix method, which involves the inverse of the coefficient matrix.
- How to Use MINVERSE:
- Select a range of cells that corresponds to the number of variables in your system (e.g., for two variables, select a 2x2 range).
- Enter the formula
=MINVERSE(A1:B2) (adjusting the cell references to your coefficient range) and hit Ctrl + Shift + Enter. This tells Excel you're entering an array formula.
2. The MMULT Function
Once you've calculated the inverse of the coefficient matrix, you'll need to multiply it by the constants on the right side of the equations.
- How to Use MMULT:
- Next to your MINVERSE result, select the same size range you used for the inverse.
- Enter the formula
=MMULT(MINVERSE(A1:B2), C1:C2) and again, confirm using Ctrl + Shift + Enter. This operation yields the values of x and y.
Results: The cells where you placed the MMULT function will display the solutions for x and y!
Common Mistakes to Avoid
- Incorrect Range Selection: Ensure that your ranges are correctly defined when applying the MINVERSE and MMULT functions. Mismatched dimensions will lead to errors.
- Forgetting Ctrl + Shift + Enter: Many users overlook the need to confirm array formulas with
Ctrl + Shift + Enter. This step is crucial for the formulas to work correctly.
Troubleshooting Issues
If you run into issues while attempting to solve your system of equations, consider these tips:
- Check for Errors: Excel will provide error messages if something goes wrong. If you receive
#VALUE!, you might have improperly sized ranges.
- Ensure Uniqueness: A system must have a unique solution. If the equations are dependent or inconsistent, Excel will not be able to provide a solution.
- Review Your Inputs: Double-check the coefficients and constants to ensure they are input correctly.
Practical Example
Let’s take another example, and we'll solve it in Excel.
Consider the system:
Follow the same process:
- Input your coefficients in Excel as shown before.
- Use
=MINVERSE(A1:B2) for the inverse of the coefficient matrix.
- Then apply
=MMULT(MINVERSE(A1:B2), C1:C2) to find x and y.
Once done correctly, you'll see the values for x and y in the designated cells.
Frequently Asked Questions
<div class="faq-section">
<div class="faq-container">
<h2>Frequently Asked Questions</h2>
<div class="faq-item">
<div class="faq-question">
<h3>Can Excel solve systems of more than two equations?</h3>
<span class="faq-toggle">+</span>
</div>
<div class="faq-answer">
<p>Yes! You can extend this method to systems with more variables by simply expanding your coefficient matrix and using the same MINVERSE and MMULT functions.</p>
</div>
</div>
<div class="faq-item">
<div class="faq-question">
<h3>What if I get a #N/A error?</h3>
<span class="faq-toggle">+</span>
</div>
<div class="faq-answer">
<p>A #N/A error often indicates that Excel cannot find a solution, which might be due to the system being dependent or inconsistent. Check your equations.</p>
</div>
</div>
<div class="faq-item">
<div class="faq-question">
<h3>Is there a limit to how many equations I can input?</h3>
<span class="faq-toggle">+</span>
</div>
<div class="faq-answer">
<p>While Excel can theoretically handle many equations, practical limits are based on the size of your worksheet and performance constraints.</p>
</div>
</div>
<div class="faq-item">
<div class="faq-question">
<h3>Can I use Excel to visualize the equations?</h3>
<span class="faq-toggle">+</span>
</div>
<div class="faq-answer">
<p>Yes, you can create charts to visualize the lines represented by the equations to help understand their intersections.</p>
</div>
</div>
</div>
</div>
Excel's ability to solve systems of equations makes it an incredibly useful tool for students, engineers, and professionals alike. By understanding how to leverage the MINVERSE and MMULT functions effectively, you can approach mathematical challenges with confidence.
Key Takeaways
- Master the Basics: Ensure you’re comfortable with the MINVERSE and MMULT functions.
- Input is Key: Pay close attention to how you input your coefficients and constants.
- Practice: The more you use Excel to solve systems of equations, the more adept you’ll become at it.
Keep practicing and explore other tutorials on using Excel for advanced calculations, data analysis, and much more!
<p class="pro-note">🌟Pro Tip: Experiment with different systems of equations to strengthen your skills and become proficient in using Excel's mathematical functions!</p>