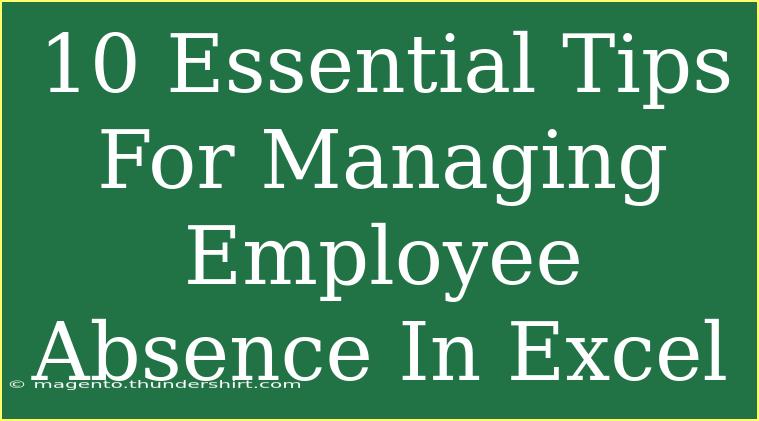Managing employee absence efficiently can make a world of difference in maintaining workplace productivity and morale. Fortunately, Microsoft Excel is a powerful tool that can help you track, analyze, and manage absenteeism in your organization. In this article, we’ll dive into 10 essential tips for managing employee absence in Excel, providing you with handy shortcuts, advanced techniques, and practical advice to ensure you get the most out of this software.
1. Set Up a Structured Absence Tracker
To begin, create a structured spreadsheet that effectively captures all necessary data related to employee absences. Your tracker should include:
- Employee Name
- Department
- Date of Absence
- Reason for Absence
- Duration of Absence
- Status of Absence (Approved/Pending)
A simple table layout can help you visualize data clearly and make it easier for you to manage employee records. Below is a sample structure you could use:
<table>
<tr>
<th>Employee Name</th>
<th>Department</th>
<th>Date of Absence</th>
<th>Reason for Absence</th>
<th>Duration</th>
<th>Status</th>
</tr>
<tr>
<td>John Doe</td>
<td>Marketing</td>
<td>01/15/2023</td>
<td>Medical</td>
<td>2 Days</td>
<td>Approved</td>
</tr>
<!-- Additional rows as needed -->
</table>
Creating such a structure allows you to quickly reference important data and ensure that every absence is accounted for.
2. Utilize Conditional Formatting
Excel’s Conditional Formatting feature is a game-changer when tracking absence patterns. By highlighting specific data, you can quickly identify trends or issues in attendance.
Steps to Apply Conditional Formatting:
- Highlight the range of dates in your absence tracker.
- Go to the Home tab, click on Conditional Formatting.
- Choose rules that fit your needs (e.g., highlight cells that are over a certain number of days absent).
This way, you can see at a glance which employees may require additional support or intervention.
3. Create Drop-Down Lists for Consistency
Incorporating drop-down lists for fields like Reason for Absence and Status can help maintain consistency and minimize data entry errors.
How to Create Drop-Down Lists:
- Select the cell where you want the drop-down.
- Go to the Data tab and click on Data Validation.
- Choose List and enter your predefined options.
By doing this, you provide a structured format that simplifies data input, which is crucial for accurate reporting.
4. Implement PivotTables for Data Analysis
Excel’s PivotTables are incredibly useful for summarizing data on employee absence. You can analyze trends over time or categorize absences by department.
Creating a PivotTable:
- Select your absence tracker.
- Go to Insert > PivotTable.
- Choose where you want the PivotTable to appear and hit OK.
- Drag and drop fields to create custom views.
With PivotTables, you can gain insights such as which departments have the most absences or which months see increased absenteeism.
5. Monitor Absence Trends with Charts
Visual representations can be powerful when communicating data. Excel allows you to create various charts to illustrate absence patterns effectively.
How to Create a Chart:
- Select the data range for which you want to create a chart.
- Go to the Insert tab and select a chart type that suits your data (e.g., bar chart, line chart).
- Customize your chart with titles and labels for clarity.
This visual approach can help you easily share findings with your team or management.
6. Automate Calculations with Formulas
Excel’s formulas allow you to automate calculations related to absences, such as total days absent or average absence duration.
Useful Formulas:
- Total Days Absent: Use
=SUMIF(range, criteria, sum_range) to calculate totals based on specific criteria.
- Average Duration:
=AVERAGE(range) helps you find the average absence duration.
By incorporating formulas, you save time and reduce manual errors in your calculations.
7. Utilize Comments for Clarification
Sometimes, absences need a bit of context. Using comments within your spreadsheet can provide additional explanations or clarifications for specific entries.
Adding Comments:
- Right-click on a cell where you want to add a comment.
- Select Insert Comment and type your notes.
This way, you can keep relevant information without cluttering the spreadsheet.
8. Regularly Review and Update Data
Setting a regular schedule for reviewing and updating your absence data is crucial for accuracy. Aim for weekly or bi-weekly check-ins to ensure everything is current.
9. Backup Your Data
Losing data can be detrimental. Ensure you regularly back up your absence tracker by saving it in multiple locations or using cloud storage services.
10. Educate Staff on Policies
Finally, educate your team on the absence policies and the importance of timely reporting. Clear communication can reduce misunderstandings and help ensure better compliance.
Common Mistakes to Avoid
As with any system, pitfalls may arise. Here are some common mistakes to watch for:
- Not recording absences in a timely manner, leading to confusion.
- Failing to keep data organized, making it challenging to analyze later.
- Ignoring patterns that suggest underlying issues, such as frequent absences by certain employees.
By being mindful of these errors, you can streamline your processes and improve your absence management significantly.
<div class="faq-section">
<div class="faq-container">
<h2>Frequently Asked Questions</h2>
<div class="faq-item">
<div class="faq-question">
<h3>What is the best way to track employee absences?</h3>
<span class="faq-toggle">+</span>
</div>
<div class="faq-answer">
<p>The best way to track employee absences is by using a structured spreadsheet with fields for all relevant information such as employee name, reason for absence, and status.</p>
</div>
</div>
<div class="faq-item">
<div class="faq-question">
<h3>How can I ensure data consistency in my absence tracker?</h3>
<span class="faq-toggle">+</span>
</div>
<div class="faq-answer">
<p>You can ensure data consistency by using drop-down lists for fields like reason for absence and status, which helps minimize input errors.</p>
</div>
</div>
<div class="faq-item">
<div class="faq-question">
<h3>What tools in Excel can help analyze absence data?</h3>
<span class="faq-toggle">+</span>
</div>
<div class="faq-answer">
<p>Utilize PivotTables for summarizing data and charts to visualize trends. Conditional formatting can also help identify patterns easily.</p>
</div>
</div>
<div class="faq-item">
<div class="faq-question">
<h3>How often should I update my employee absence tracker?</h3>
<span class="faq-toggle">+</span>
</div>
<div class="faq-answer">
<p>It's best to review and update your absence data at least weekly to keep it accurate and relevant.</p>
</div>
</div>
</div>
</div>
In conclusion, managing employee absence with Excel can streamline your processes and offer valuable insights. Remember to create a structured tracker, utilize features like Conditional Formatting and PivotTables, and engage with your team about attendance policies. By practicing these techniques, you can improve your absence management skills, foster a more productive environment, and mitigate absenteeism issues.
<p class="pro-note">🌟Pro Tip: Regularly back up your Excel files to avoid data loss and ensure your absence records are safe!</p>