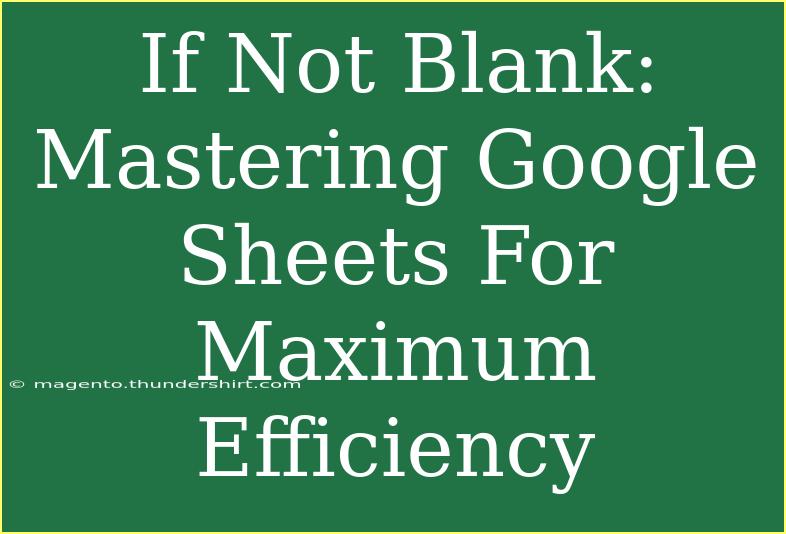Google Sheets has become an essential tool for many professionals, students, and anyone who works with data. With its robust features, collaborative capabilities, and integration with other Google Workspace apps, mastering Google Sheets can significantly enhance your productivity. Whether you're organizing data, creating complex calculations, or collaborating with team members, knowing how to leverage the full potential of Google Sheets will undoubtedly help you work smarter, not harder. 💪
Getting Started with Google Sheets
Before diving into the advanced features, let’s ensure you have a solid understanding of the basics. Here are some fundamental skills that will help you navigate Google Sheets more effectively:
-
Creating a New Sheet:
- Open Google Sheets and click on the "+" icon to create a new blank spreadsheet.
- You can also choose from a variety of templates.
-
Navigating the Interface:
- Familiarize yourself with the toolbar options at the top where you can find formatting tools, functions, and add-ons.
- The bottom tabs allow you to manage multiple sheets within the same document.
-
Basic Functions:
- Learn essential functions like
SUM(), AVERAGE(), and COUNT() for numerical data handling.
- For logical operations,
IF() statements can help you make decisions based on certain conditions.
Effective Techniques for Managing Data
Now that we have a handle on the basics, let’s delve deeper into some techniques that can enhance your data management skills in Google Sheets.
Utilizing Conditional Formatting
Conditional formatting allows you to highlight cells based on specific criteria, making it easier to visualize important data.
- How to Set It Up:
- Select the range of cells you want to format.
- Go to Format > Conditional formatting.
- Choose your criteria (e.g., greater than, less than, or equal to).
- Select the formatting style you want to apply.
- Click Done.
This feature can be a game-changer for quickly identifying trends or anomalies in your data! 🔍
Working with Data Validation
Data validation helps to control what data can be entered into specific cells. This can reduce errors and ensure data integrity.
- Steps to Apply Data Validation:
- Select the cell or range of cells.
- Navigate to Data > Data validation.
- Choose the criteria (e.g., list from a range, number, text).
- Set a validation message for user guidance.
- Save your settings.
This means you can restrict entries to specific criteria, minimizing the chances of mistakes! ⚠️
Advanced Formulas
As you get comfortable, start exploring more advanced formulas such as:
- ARRAYFORMULA(): Allows you to perform calculations across an entire range instead of a single cell.
- VLOOKUP(): Helps to search for a value in one column and return a value from another column in the same row.
These functions can save you time and streamline your processes significantly.
Shortcuts to Speed Up Your Workflow
To maximize your efficiency, it’s essential to know the shortcuts that Google Sheets offers. Here are some key shortcuts to enhance your workflow:
| Action |
Shortcut |
| Open new spreadsheet |
Ctrl + N |
| Copy |
Ctrl + C |
| Paste |
Ctrl + V |
| Undo |
Ctrl + Z |
| Redo |
Ctrl + Y |
| Select entire column |
Ctrl + Space |
| Select entire row |
Shift + Space |
| Open Find & Replace |
Ctrl + H |
Using these shortcuts can drastically speed up your tasks and improve overall productivity! ⚡
Common Mistakes to Avoid
While using Google Sheets can be straightforward, it’s easy to make errors that can lead to confusion or data loss. Here are some common mistakes to watch out for:
-
Not Backing Up Data: Always create a copy of your important spreadsheets. Google Sheets auto-saves your work, but it’s good practice to keep backups.
-
Ignoring Cell Formatting: Ensure your cells are formatted correctly for the type of data you’re inputting (e.g., date format for dates).
-
Overcomplicating Formulas: Try to keep your formulas as simple as possible. Complex formulas can lead to errors that are difficult to troubleshoot.
-
Not Using Filters: Filters help you manage large datasets efficiently. Always apply filters to focus on relevant information.
Troubleshooting Common Issues
Even seasoned users can run into challenges while using Google Sheets. Here are some common issues and their solutions:
-
Issue: Sheets not loading properly
- Solution: Refresh the page or try using a different browser. Clear your cache if the problem persists.
-
Issue: Formulas not calculating correctly
- Solution: Ensure that there are no circular references and that you’ve formatted cells correctly for the type of data.
-
Issue: Collaborators can’t edit the sheet
- Solution: Check the sharing settings. Ensure you have given the right permissions to the collaborators.
<div class="faq-section">
<div class="faq-container">
<h2>Frequently Asked Questions</h2>
<div class="faq-item">
<div class="faq-question">
<h3>Can I use Google Sheets offline?</h3>
<span class="faq-toggle">+</span>
</div>
<div class="faq-answer">
<p>Yes, you can enable offline access in Google Drive settings, allowing you to work on your sheets without an internet connection.</p>
</div>
</div>
<div class="faq-item">
<div class="faq-question">
<h3>Is there a limit to the number of rows in Google Sheets?</h3>
<span class="faq-toggle">+</span>
</div>
<div class="faq-answer">
<p>Yes, Google Sheets has a limit of 10 million cells per spreadsheet, which usually translates to roughly 18,278 columns or 200,000 rows, depending on the number of columns used.</p>
</div>
</div>
<div class="faq-item">
<div class="faq-question">
<h3>How can I protect my Google Sheets?</h3>
<span class="faq-toggle">+</span>
</div>
<div class="faq-answer">
<p>You can protect your Google Sheets by clicking on “Data” > “Protected sheets and ranges” and setting permissions to restrict access.</p>
</div>
</div>
</div>
</div>
Mastering Google Sheets takes practice, but by utilizing its full array of features and staying clear of common pitfalls, you can significantly enhance your efficiency. Remember to experiment with new features, apply shortcuts, and ensure data integrity. The more you practice, the better you’ll become!
<p class="pro-note">⚡Pro Tip: Regularly explore Google Sheets tutorials to learn new features and stay up to date with the latest tips!</p>