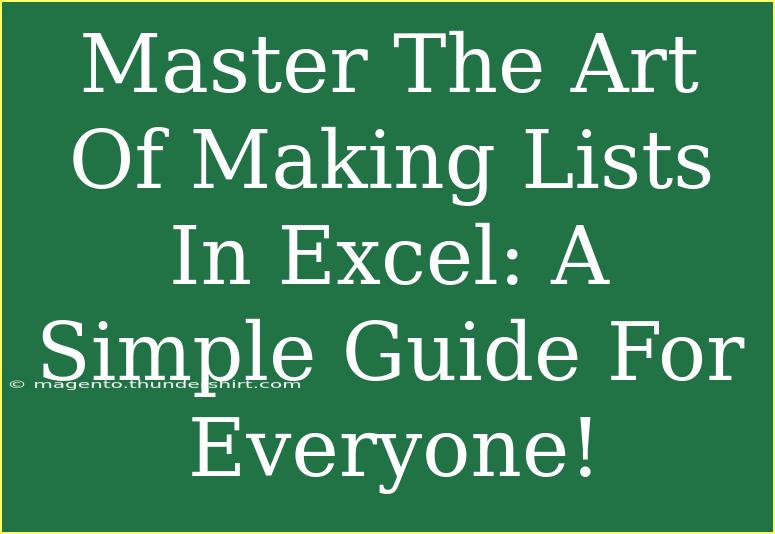Excel is a powerhouse tool for data management and analysis, and one of its simplest yet most effective features is the ability to create lists. Whether you're organizing a grocery list, planning an event, or tracking your work tasks, mastering the art of making lists in Excel can help you stay organized and boost your productivity. 🗂️ In this guide, we will explore tips, shortcuts, and advanced techniques to help you use Excel lists effectively.
Why Create Lists in Excel?
Creating lists in Excel is a powerful way to organize data. Unlike traditional paper lists, Excel allows you to manipulate, filter, and sort your data with ease. Here are a few reasons why you should consider making lists in Excel:
- Efficiency: Quickly input and edit your data without having to start from scratch.
- Functionality: Use built-in features like filtering and conditional formatting to get more from your lists.
- Collaboration: Share your lists with others, making it easier for teams to work together.
Steps to Create a Basic List in Excel
Creating a list in Excel is quite straightforward. Here’s how you can get started:
Step 1: Open Excel
Open Microsoft Excel and create a new workbook.
Step 2: Input Your Data
- Click on a cell (e.g., A1) and start typing your first item in the list.
- Press "Enter" to move to the next cell below and continue adding your list items.
| A |
| Apples |
| Bananas |
| Cherries |
| Dates |
| Elderberry |
Step 3: Format Your List
To make your list more visually appealing, you can apply formatting.
- Bold your headers: Click on the cell containing the header (e.g., A1), and then click on the "Bold" button in the toolbar or press "Ctrl + B".
- Apply borders: Select your list, then go to the "Borders" option in the Home tab to add borders around your list.
Step 4: Sort Your List
To sort your list alphabetically or numerically:
- Select your list.
- Go to the "Data" tab.
- Click on "Sort A to Z" or "Sort Z to A".
Step 5: Add Filters
To make your list interactive, you can add filters:
- Click on the header of your list.
- Go to the "Data" tab and click on "Filter".
- This allows you to filter your list based on specific criteria.
<p class="pro-note">🚀 Pro Tip: To quickly access a filter, simply click on the dropdown arrow in the header cell after adding filters!</p>
Tips for Efficient List Management
Use Shortcuts
Using keyboard shortcuts can significantly speed up your list-making process:
- Ctrl + D: Fill down from the cell above.
- Ctrl + R: Fill right from the cell to the left.
- Ctrl + Shift + L: Toggle filters on and off.
Data Validation Lists
One of the advanced techniques in Excel is using data validation to create drop-down lists. This is particularly useful for ensuring that your data remains consistent.
Here’s How to Create a Drop-Down List:
- Select the cell where you want the drop-down list.
- Go to the "Data" tab and select "Data Validation".
- In the dialog box, choose "List" from the "Allow" dropdown.
- Input your list items in the "Source" box separated by commas (e.g., Apples, Bananas, Cherries).
- Click "OK".
Your cell will now have a drop-down menu for easy selection! 🍏🍌
Common Mistakes to Avoid
Creating lists in Excel can come with its pitfalls. Here are some common mistakes and how to troubleshoot them:
Mistake 1: Forgetting to Save Your Workbook
Always remember to save your work periodically. You can use the shortcut "Ctrl + S" for quick saves.
Mistake 2: Misformatted Data
If your list looks strange, it might be due to misformatted data. Make sure all items are consistently formatted (e.g., no extra spaces).
Mistake 3: Not Using Filters
Not applying filters can lead to confusion, especially with larger datasets. Always apply filters when working with extensive lists for easier navigation.
Mistake 4: Overcomplicating Your Lists
Keep your lists simple and focused. Avoid adding unnecessary columns or data that can clutter your worksheet.
Exploring Advanced Techniques
Once you've mastered the basics, you can delve into more advanced techniques to enhance your list-making skills:
Using Formulas for Dynamic Lists
Excel allows you to use formulas to create dynamic lists that automatically update. For example, using the UNIQUE function, you can extract a list of unique items from a larger list.
Conditional Formatting
Conditional formatting helps you visually distinguish between different data points in your lists. For example, you can highlight items that meet specific criteria (like overdue tasks).
Here's How to Apply Conditional Formatting:
- Select the range of cells.
- Go to the "Home" tab and click on "Conditional Formatting".
- Choose a rule and set your desired format.
Conclusion
Creating lists in Excel can drastically improve your organization and productivity. By utilizing the techniques shared in this guide, you can make your lists not only visually appealing but also functional and efficient. Remember, practice is key! Explore different features and functions to find what works best for your needs. Excel is an expansive tool, and mastering it takes time.
Feel free to dive into related tutorials on our blog for more learning and engagement. Your journey to Excel proficiency is just beginning! 🌟
<div class="faq-section">
<div class="faq-container">
<h2>Frequently Asked Questions</h2>
<div class="faq-item">
<div class="faq-question">
<h3>Can I create a checklist in Excel?</h3>
<span class="faq-toggle">+</span>
</div>
<div class="faq-answer">
<p>Yes, you can create a checklist by inserting checkboxes from the "Developer" tab and linking them to your list items for easy tracking.</p>
</div>
</div>
<div class="faq-item">
<div class="faq-question">
<h3>What is the maximum number of rows I can have in an Excel list?</h3>
<span class="faq-toggle">+</span>
</div>
<div class="faq-answer">
<p>Excel supports up to 1,048,576 rows per sheet, allowing ample space for extensive lists.</p>
</div>
</div>
<div class="faq-item">
<div class="faq-question">
<h3>How can I sort my list by multiple columns?</h3>
<span class="faq-toggle">+</span>
</div>
<div class="faq-answer">
<p>Select your list, go to the "Data" tab, and click "Sort." You can then add levels to sort by additional columns.</p>
</div>
</div>
</div>
</div>
<p class="pro-note">✨ Pro Tip: Always keep your Excel lists backed up in the cloud to prevent data loss!</p>