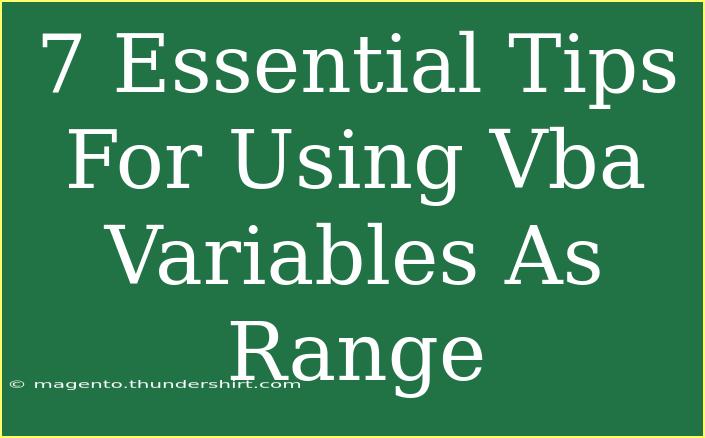VBA (Visual Basic for Applications) is a powerful tool for automating tasks in Excel. One of the key components of effective VBA programming is the use of variables, especially when dealing with ranges. Whether you’re a beginner or looking to refine your skills, mastering the use of variables as ranges can greatly enhance your VBA scripts. Here are seven essential tips to help you make the most of VBA variables when working with ranges.
Understanding Range Variables in VBA
When working with Excel VBA, a Range variable is a way to refer to a specific set of cells in a worksheet. Understanding how to define and manipulate these variables effectively is crucial for streamlining your code.
1. Declaring Range Variables
To start, you should always declare your Range variables for better performance and readability. You do this using the Dim statement. For example:
Dim myRange As Range
Set myRange = Worksheets("Sheet1").Range("A1:A10")
By doing this, you're not only reserving space for the variable but also specifying its type, which helps VBA understand what kind of data it's working with.
2. Using the Set Keyword
In VBA, the Set keyword is essential for assigning objects to object variables. You must use Set when dealing with Range variables. For example:
Dim myRange As Range
Set myRange = Range("B1:B10")
This tells Excel that you are setting the variable myRange to refer to the specified range. Omitting Set will lead to an error.
3. Dynamic Ranges
Using dynamic ranges can make your VBA scripts more flexible. Instead of hardcoding the range, you can use functions like Cells or End to define a range dynamically. For instance:
Dim lastRow As Long
lastRow = Cells(Rows.Count, 1).End(xlUp).Row
Dim myRange As Range
Set myRange = Range("A1:A" & lastRow)
This snippet dynamically finds the last row in column A and assigns that range to myRange. Such techniques ensure that your scripts adapt to varying amounts of data in your worksheets.
4. Working with Multiple Ranges
You can also set a variable to refer to multiple non-contiguous ranges by using the Union method. This is useful when you want to perform operations on multiple ranges at once. For example:
Dim myRange As Range
Set myRange = Union(Range("A1:A10"), Range("C1:C10"))
Now, myRange includes both A1:A10 and C1:C10, allowing you to loop through or manipulate all cells at once.
5. Utilizing With...End With Statements
When you have multiple actions to perform on the same range, wrapping your code in a With...End With statement can help clean up your script and enhance performance. For example:
With myRange
.Interior.Color = RGB(255, 0, 0)
.Font.Bold = True
.Value = "Hello"
End With
This structure not only makes your code neater but also speeds up execution, as you are not repeatedly referencing myRange.
6. Avoiding Common Mistakes
Even seasoned VBA users can make mistakes when working with Range variables. Here are a few common pitfalls to avoid:
- Not Using the
Set Keyword: Forgetting to use Set will lead to runtime errors.
- Not Declaring Variables: Always declare your variables for better clarity and to avoid accidental errors.
- Assuming the Range is Active: Make sure you’re referring to the correct worksheet and that your range is valid.
7. Error Handling
Lastly, effective error handling when working with ranges can save you a lot of headaches. You can use On Error statements to manage potential errors in your scripts. For example:
On Error Resume Next
Set myRange = Range("Z1:Z10")
If myRange Is Nothing Then
MsgBox "Range not found!"
End If
On Error GoTo 0
This code snippet checks if the specified range exists before proceeding. If it doesn’t, a message box alerts you without breaking the entire script.
<table>
<tr>
<th>Tip</th>
<th>Explanation</th>
</tr>
<tr>
<td>Declaring Range Variables</td>
<td>Use Dim and Set for clarity and performance.</td>
</tr>
<tr>
<td>Dynamic Ranges</td>
<td>Adapt to data changes using dynamic methods.</td>
</tr>
<tr>
<td>Multiple Ranges</td>
<td>Combine non-contiguous ranges using Union.</td>
</tr>
<tr>
<td>With Statements</td>
<td>Streamline code and improve performance.</td>
</tr>
<tr>
<td>Error Handling</td>
<td>Prevent script crashes with error management.</td>
</tr>
</table>
<div class="faq-section">
<div class="faq-container">
<h2>Frequently Asked Questions</h2>
<div class="faq-item">
<div class="faq-question">
<h3>How do I declare a Range variable in VBA?</h3>
<span class="faq-toggle">+</span>
</div>
<div class="faq-answer">
<p>You declare a Range variable using the Dim statement followed by the Set keyword, like this: Dim myRange As Range and Set myRange = Range("A1:A10").</p>
</div>
</div>
<div class="faq-item">
<div class="faq-question">
<h3>What is the Union method in VBA?</h3>
<span class="faq-toggle">+</span>
</div>
<div class="faq-answer">
<p>The Union method allows you to combine multiple non-contiguous ranges into a single Range variable.</p>
</div>
</div>
<div class="faq-item">
<div class="faq-question">
<h3>Can I manipulate multiple ranges at once?</h3>
<span class="faq-toggle">+</span>
</div>
<div class="faq-answer">
<p>Yes, by using the Union method, you can reference and manipulate multiple non-adjacent ranges as one.</p>
</div>
</div>
<div class="faq-item">
<div class="faq-question">
<h3>What should I do if my range is not found?</h3>
<span class="faq-toggle">+</span>
</div>
<div class="faq-answer">
<p>Implement error handling using On Error Resume Next to catch the error and provide a graceful response.</p>
</div>
</div>
</div>
</div>
Mastering the use of VBA variables as ranges can significantly improve your efficiency and capabilities in Excel. Keep practicing these tips, and soon you’ll find yourself writing cleaner, more efficient VBA code. For more advanced techniques and tutorials, be sure to explore further into this blog.
<p class="pro-note">🚀 Pro Tip: Always test your code in a safe environment to prevent data loss while learning.</p>