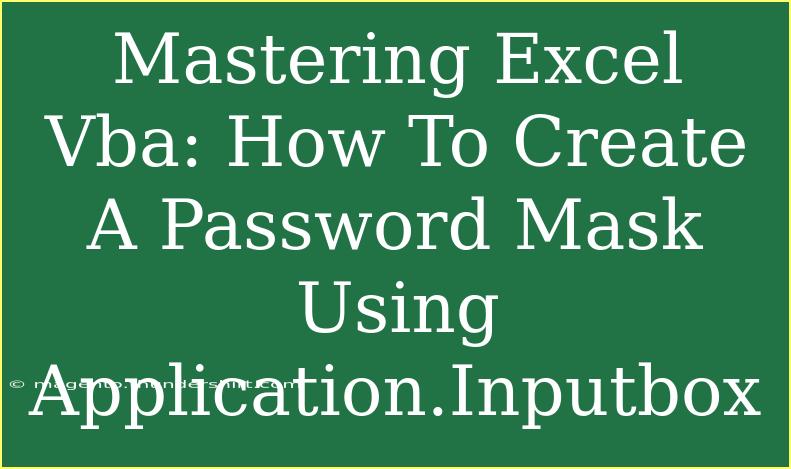When it comes to harnessing the full power of Excel, mastering VBA (Visual Basic for Applications) can unlock a world of automation and functionality. One of the tasks you may encounter is the need to create a password mask using the Application.InputBox method. This is particularly useful in situations where you need to gather sensitive information securely. Let’s dive into how you can achieve this, share some practical tips, common mistakes to avoid, and troubleshoot potential issues along the way.
Understanding Application.InputBox
The Application.InputBox method is a versatile tool that allows users to collect input directly from an Excel user. However, by default, it doesn’t provide a way to mask the input, making sensitive data such as passwords vulnerable. To create a password mask, we will combine the InputBox with additional logic to ensure the information is entered securely.
Creating a Password Mask
Here’s a step-by-step guide to creating a password mask using VBA.
Step 1: Open the VBA Editor
- Open your Excel workbook.
- Press
ALT + F11 to launch the Visual Basic for Applications editor.
- In the VBA editor, click
Insert in the menu and select Module to create a new module.
Step 2: Write the Password Mask Code
Now we will write a simple function that displays an InputBox for the user to enter their password, with masking functionality.
Sub GetPassword()
Dim password As String
Dim inputChar As String
Dim passwordMask As String
Dim i As Integer
passwordMask = ""
i = 0
' Display InputBox with a message.
Do While True
inputChar = Application.InputBox("Please enter your password (Press Cancel to exit):", "Password Entry", Type:=2)
' Check if the user pressed Cancel.
If inputChar = "" Then
Exit Do
End If
' Concatenate the masked password.
passwordMask = passwordMask & "*"
password = password & inputChar
Loop
' Display the actual password for demonstration purposes (optional)
MsgBox "Your password is: " & password, vbInformation, "Password"
End Sub
Step 3: Run the Password Mask Function
- Close the VBA editor and go back to your Excel workbook.
- Press
ALT + F8, select GetPassword, and click Run.
- Input your password, and see how it masks it with asterisks.
Important Note
<p class="pro-note">Be cautious when handling passwords in your code, especially with regard to storing and retrieving them. Passwords should be encrypted and securely managed in real-world applications.</p>
Tips for Enhancing Your Password Mask
- Custom Lengths: Modify the code to allow a specific number of characters for the password.
- Dynamic Masks: Instead of static asterisks, consider revealing the characters one at a time with a button or other user interactions.
- Validation: Implement checks to enforce password complexity (e.g., minimum length, special characters).
Common Mistakes to Avoid
- Not Handling Cancel: Failing to check if the user pressed Cancel can lead to unexpected errors. Always include logic to exit gracefully.
- Storing Plain Text: Avoid storing passwords in plain text within your code. Always prioritize security.
- Ignoring User Input: Be aware of user input data types. The
Application.InputBox can return different types based on the user's choice. Ensure to handle these variations.
Troubleshooting Tips
If you encounter issues while using this method, consider these troubleshooting steps:
- Error on Execution: If the macro doesn't run as expected, ensure that macros are enabled in your Excel settings.
- InputBox Not Masking: The InputBox doesn't directly support masking. If you need true password masking functionality, you may want to consider using a user form with a text box set to password type.
- Data Type Issues: Make sure you are correctly handling the data type returned from the InputBox. You can set
Type:=2 to ensure text is collected.
<div class="faq-section">
<div class="faq-container">
<h2>Frequently Asked Questions</h2>
<div class="faq-item">
<div class="faq-question">
<h3>Can I customize the appearance of the InputBox?</h3>
<span class="faq-toggle">+</span>
</div>
<div class="faq-answer">
<p>Unfortunately, the InputBox has limited customization options. For a more personalized input form, consider using UserForms.</p>
</div>
</div>
<div class="faq-item">
<div class="faq-question">
<h3>What if I want to collect more than just a password?</h3>
<span class="faq-toggle">+</span>
</div>
<div class="faq-answer">
<p>You can gather multiple inputs using a UserForm or by chaining InputBoxes, but ensure to maintain security for sensitive information.</p>
</div>
</div>
<div class="faq-item">
<div class="faq-question">
<h3>Is it safe to store passwords in my Excel file?</h3>
<span class="faq-toggle">+</span>
</div>
<div class="faq-answer">
<p>No, it’s not safe to store passwords in Excel files. Always utilize encrypted storage solutions for sensitive information.</p>
</div>
</div>
</div>
</div>
By now, you should feel more comfortable with creating a password mask in Excel using VBA! The combination of user input and password security can seem daunting, but with practice, you’ll develop these skills in no time.
Remember to always keep security at the forefront of your mind when handling sensitive information, and explore other advanced VBA topics to enhance your Excel toolkit. The world of automation is at your fingertips, and you can continuously learn and implement exciting new features.
<p class="pro-note">✨ Pro Tip: Always test your macros thoroughly to ensure they perform as expected, especially when dealing with sensitive data.</p>