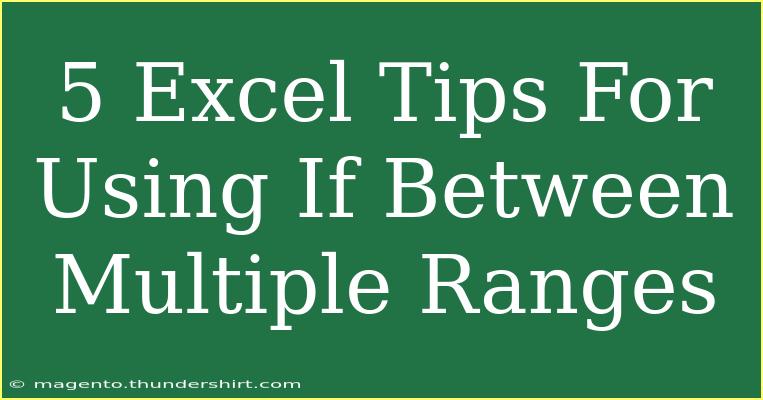Excel is a powerful tool that can help you analyze data, create reports, and much more. One of its most useful features is the IF function, especially when you're dealing with multiple ranges. Whether you’re a student, a business analyst, or someone who just wants to get a handle on your personal finances, mastering how to use IF between multiple ranges can elevate your Excel skills significantly. 🚀
Understanding the IF Function
Before diving into tips, let’s quickly break down what the IF function does. At its core, the IF function allows you to perform logical tests in Excel. If the condition is met, a specific value is returned; if not, another value can be returned. Its syntax is as follows:
=IF(logical_test, value_if_true, value_if_false)
This simple function can be combined with other functions, like VLOOKUP or SUM, to create complex formulas. However, when you have multiple ranges to evaluate, things can get a bit tricky. Fear not! Here are five tips to make the most of using IF between multiple ranges.
Tip 1: Use Nested IF Functions
When you need to evaluate multiple conditions, nested IF statements can be incredibly effective. This means putting one IF function inside another to test different conditions.
Example:
Suppose you are grading students based on their scores, and you want to categorize them into different grades:
=IF(A1 >= 90, "A", IF(A1 >= 80, "B", IF(A1 >= 70, "C", "D")))
Here’s how it works:
- If the score in A1 is 90 or above, it returns "A".
- If it's between 80 and 89, it returns "B".
- If it's between 70 and 79, it returns "C".
- Anything below 70 returns "D".
This can quickly become cumbersome if you have many ranges, but it's a powerful tool for categorization!
Tip 2: Use AND and OR Functions
Sometimes, you may need to test multiple conditions at once. The AND and OR functions can be used within an IF statement for this purpose.
Example with AND:
=IF(AND(A1 >= 50, A1 < 60), "Pass", "Fail")
This checks if a score is between 50 and 60, returning "Pass" if true and "Fail" otherwise.
Example with OR:
=IF(OR(A1 < 50, A1 > 90), "Check", "Good")
This checks if the score is either below 50 or above 90 and flags it as "Check".
Tip 3: Using IF with VLOOKUP for Ranges
If you want to categorize data from a table based on ranges, combining IF with VLOOKUP is incredibly handy.
Example:
Let’s say you have a table of sales targets and bonuses.
| Sales Target |
Bonus |
| 0 |
$0 |
| 1000 |
$100 |
| 2000 |
$200 |
| 3000 |
$300 |
You could use the following formula to assign a bonus based on sales made in cell A1:
=IF(A1<1000, VLOOKUP(A1, sales_table, 2, TRUE), "Above Target")
In this formula, if the sales are below 1000, the appropriate bonus is fetched from the table; if above, it returns "Above Target".
Tip 4: Avoid Common Mistakes
While using IF between multiple ranges, there are some common pitfalls you should be aware of:
- Incorrect Logic: Double-check your logical tests. Excel evaluates them in a specific order, and incorrect placement can yield unexpected results.
- Not Handling Text vs. Numbers: Be mindful of data types. Excel can be sensitive when comparing text to numbers.
- Complexity: Don’t make formulas too complex. If your IF statements are becoming cumbersome, consider using other Excel features such as data tables or pivot tables to simplify your data analysis.
Tip 5: Troubleshooting Issues with IF Statements
If your IF functions aren’t returning expected results, here are some steps to troubleshoot:
- Check your cell references: Ensure that the cells being referenced are correct.
- Debug with helper columns: Create temporary columns to show intermediate values. This can help identify where the logic is breaking down.
- Use the Evaluate Formula tool: Go to the Formulas tab and click on “Evaluate Formula.” This will let you step through your formula and see how Excel evaluates it.
<div class="faq-section">
<div class="faq-container">
<h2>Frequently Asked Questions</h2>
<div class="faq-item">
<div class="faq-question">
<h3>Can I use IF statements with text values?</h3>
<span class="faq-toggle">+</span>
</div>
<div class="faq-answer">
<p>Yes, you can use IF statements to evaluate text values as well. Just ensure your logical tests reference the correct cells.</p>
</div>
</div>
<div class="faq-item">
<div class="faq-question">
<h3>Is there a limit to how many nested IF statements I can have?</h3>
<span class="faq-toggle">+</span>
</div>
<div class="faq-answer">
<p>Excel allows up to 64 nested IF functions in a single formula, though it's best to keep it simpler if possible.</p>
</div>
</div>
<div class="faq-item">
<div class="faq-question">
<h3>How can I debug a complex IF statement?</h3>
<span class="faq-toggle">+</span>
</div>
<div class="faq-answer">
<p>Use the Evaluate Formula tool in the Formulas tab to step through your formula to see how each part is calculated.</p>
</div>
</div>
</div>
</div>
By implementing these tips into your Excel repertoire, you’ll not only gain better control over your data analysis but also enhance your overall productivity. With practice, using the IF function between multiple ranges can become second nature, empowering you to make more informed decisions.
Explore related tutorials on Excel functions and keep honing your skills; you’ll be amazed at how quickly you can master even the most complex spreadsheets!
<p class="pro-note">🚀Pro Tip: Practice using different logical conditions to enhance your Excel problem-solving skills! 🌟</p>