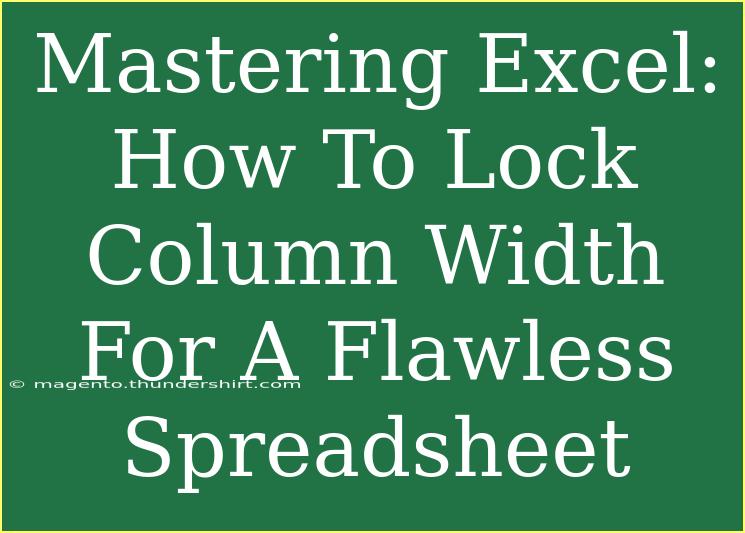Excel is a powerhouse when it comes to managing data, but one common frustration many users face is the unwelcome shift of column widths. Have you ever spent time meticulously formatting your spreadsheet, only to find that someone (or something) has caused it to look wonky again? 😩 Fear not, because today we're diving deep into how to effectively lock column width in Excel, ensuring your spreadsheets remain flawless and professional every time you open them!
Why Locking Column Width Matters
In the world of spreadsheets, the appearance of your data can make a huge difference in readability and aesthetics. When column widths change unexpectedly, it can throw off formulas, charts, and even the overall layout of your work. Here are a few reasons why locking column width can enhance your experience in Excel:
- Consistency: Maintain a uniform look across different sheets and documents.
- Ease of Reading: Wider columns may expose unnecessary information, while narrower columns can make data cramped and hard to read.
- Data Integrity: Locked widths reduce the risk of accidentally overwriting important content.
Step-by-Step Guide to Lock Column Width in Excel
To effectively lock your column widths, follow these simple steps:
-
Open Your Spreadsheet: Start by opening the Excel document that you want to work on.
-
Select the Columns: Click on the letter(s) at the top of the columns you wish to lock. You can select multiple columns by holding down the Ctrl key while clicking the column letters.
-
Adjust Width as Needed: Before locking, make sure your columns are set to the desired width. You can do this by dragging the edge of the column header or by right-clicking and selecting "Column Width."
-
Protect Your Sheet:
- Go to the Review tab in the Ribbon.
- Click on Protect Sheet.
- In the Protect Sheet dialog box, you can specify permissions for users. Make sure the option that allows users to "Format columns" is unchecked. This will prevent anyone from altering the width.
- Enter a password (optional) and click OK.
-
Save Your Document: Make sure to save your changes. Your column widths are now locked!
Here’s a table summarizing the steps:
<table>
<tr>
<th>Step</th>
<th>Action</th>
</tr>
<tr>
<td>1</td>
<td>Open your spreadsheet</td>
</tr>
<tr>
<td>2</td>
<td>Select the columns</td>
</tr>
<tr>
<td>3</td>
<td>Adjust width as needed</td>
</tr>
<tr>
<td>4</td>
<td>Protect your sheet</td>
</tr>
<tr>
<td>5</td>
<td>Save your document</td>
</tr>
</table>
<p class="pro-note">🔒 Pro Tip: Consider using color coding for your columns. This not only beautifies your sheet but also helps in identifying which columns are locked!</p>
Common Mistakes to Avoid
While locking column widths is relatively straightforward, there are a few pitfalls to be aware of:
- Not Adjusting Column Width Before Locking: Always set your preferred width before locking. If you lock with a column already too narrow, it can lead to visibility issues.
- Forgetting the Password: If you choose to password-protect your sheet, remember that losing the password can make it impossible to unprotect later!
- Ignoring User Permissions: Be cautious about who you share your spreadsheet with. Ensure you’ve set the proper permissions in the protect sheet settings.
Troubleshooting Tips
If you run into issues, here are some troubleshooting tips:
- Can’t Lock Column Width: Ensure you are in the correct worksheet and that it isn’t shared with other users who may have permissions to change formats.
- Sheet Not Protected: After attempting to protect your sheet, double-check that the protection was successfully enabled. Sometimes Excel may prompt errors.
- Unable to Adjust Columns: If you or your colleagues can't change the column widths anymore, it’s likely because the sheet protection is active. You’ll need to unprotect it first to make any changes.
Frequently Asked Questions
<div class="faq-section">
<div class="faq-container">
<h2>Frequently Asked Questions</h2>
<div class="faq-item">
<div class="faq-question">
<h3>Can I lock the width of just one column?</h3>
<span class="faq-toggle">+</span>
</div>
<div class="faq-answer">
<p>Yes, you can select a single column and follow the same steps to lock its width. Just ensure that you protect the sheet afterward.</p>
</div>
</div>
<div class="faq-item">
<div class="faq-question">
<h3>What happens if I unprotect the sheet?</h3>
<span class="faq-toggle">+</span>
</div>
<div class="faq-answer">
<p>Unprotecting the sheet will allow you or anyone with access to modify column widths and other formatting options. If a password was set, it will be required to unprotect the sheet.</p>
</div>
</div>
<div class="faq-item">
<div class="faq-question">
<h3>Can I lock column width in a shared workbook?</h3>
<span class="faq-toggle">+</span>
</div>
<div class="faq-answer">
<p>Yes, you can lock column widths in a shared workbook, but you need to be cautious as shared workbooks can limit certain features. Make sure to communicate any changes to users sharing the document.</p>
</div>
</div>
<div class="faq-item">
<div class="faq-question">
<h3>Is there a shortcut to lock column widths?</h3>
<span class="faq-toggle">+</span>
</div>
<div class="faq-answer">
<p>Unfortunately, there’s no direct keyboard shortcut to lock column widths specifically, but you can speed up the process by using the Alt key to navigate through the Ribbon options.</p>
</div>
</div>
</div>
</div>
To recap, mastering the process of locking column width in Excel not only helps maintain a tidy spreadsheet but also enhances collaboration and data integrity. This simple yet effective step can save you from headaches in the future, ensuring your documents look professional and organized.
Don't forget to practice these techniques and explore further tutorials for Excel mastery. Excel is a vast tool, and with every new trick you learn, you're one step closer to becoming a spreadsheet whiz!
<p class="pro-note">✨ Pro Tip: Explore additional formatting options in Excel, such as cell styles and themes, to further enhance your spreadsheet's look!</p>