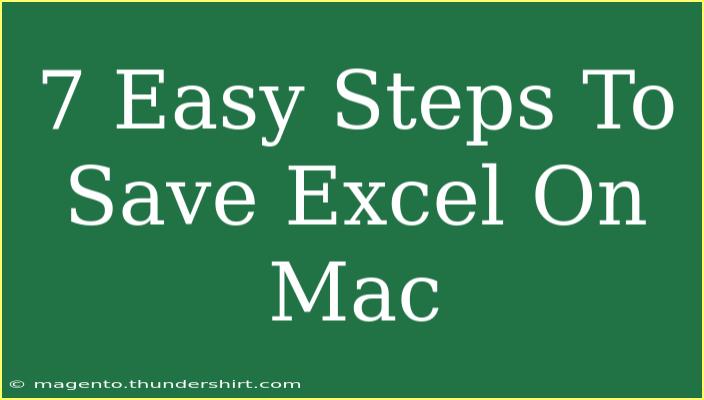Saving your Excel files on a Mac might seem like a straightforward task, but there are several tips and tricks you can use to make the process smoother and more efficient. Whether you're new to Excel or a seasoned user, understanding how to effectively save your work can help prevent data loss and improve your productivity. In this guide, we’ll explore seven easy steps to save Excel on Mac, along with helpful shortcuts, advanced techniques, and common mistakes to avoid. So, let’s dive in! 📊
Step-by-Step Guide to Saving Excel on Mac
Step 1: Open Excel
First things first! To begin saving, you need to have your Excel application open. You can find it in your Applications folder or simply search for it using Spotlight (press Command + Space and type "Excel").
Step 2: Create or Open a Workbook
Once Excel is open, you can either create a new workbook or open an existing one. To create a new workbook, click on File > New Workbook. If you want to open a file, select File > Open and choose the file from your directory.
Step 3: Save Your Workbook
To save your workbook for the first time, go to the top menu and click on File, then select Save or Save As.
- If it’s the first time you are saving, choose Save As to set the file name and location.
- For subsequent saves, simply clicking Save will overwrite the current file without prompting.
Step 4: Choose the File Format
In the Save As dialog box, you’ll see the option to choose the file format. Excel for Mac supports several formats like .xlsx (default), .xls (Excel 97-2004), and .csv (comma-separated values). Choose the format that best suits your needs.
Step 5: Name Your File
It’s crucial to give your file a descriptive name so you can easily locate it later. Type in the name in the “Save As” field.
Step 6: Select the Save Location
Choosing the right save location is vital for easy access later. You can select from options like:
- Desktop: Quick access
- Documents: A common storage place for files
- iCloud Drive: For cloud-based saving
- Other Locations: Navigate to any folder you prefer.
Step 7: Click Save
Finally, hit the Save button. Voilà! Your Excel workbook is saved, and you’re all set to continue working without worry.
<table>
<tr>
<th>Action</th>
<th>Keyboard Shortcut</th>
</tr>
<tr>
<td>Open Excel</td>
<td>Command + Space, then type "Excel"</td>
</tr>
<tr>
<td>Save Workbook</td>
<td>Command + S</td>
</tr>
<tr>
<td>Open File</td>
<td>Command + O</td>
</tr>
<tr>
<td>Create New Workbook</td>
<td>Command + N</td>
</tr>
</table>
<p class="pro-note">💡Pro Tip: Regularly save your work using Command + S to avoid losing data during unexpected shutdowns!</p>
Helpful Tips & Shortcuts
- AutoSave: If you’re using Office 365, ensure AutoSave is enabled. This feature automatically saves your work every few seconds.
- Use Keyboard Shortcuts: Familiarizing yourself with keyboard shortcuts can save you time. For example, Command + S to save and Command + N to create a new workbook.
- Version History: Excel keeps a version history for files saved in OneDrive or SharePoint. You can access it by clicking on the file name at the top of the document.
Common Mistakes to Avoid
- Not Saving Regularly: Forgetting to save regularly can lead to lost work. Make it a habit to save your work every few minutes.
- Using Inappropriate File Formats: Make sure to save in the correct file format for your needs. For instance, saving in
.xlsx retains all Excel features, while .csv loses formatting.
- Overwriting Important Files: Be cautious with the Save command. Always double-check that you’re saving in the right location and that you're not overwriting critical files unless you're sure you want to do so.
Troubleshooting Common Issues
- Excel Not Responding: If Excel freezes, try force-quitting the application. You can do this by pressing Command + Option + Escape, selecting Excel from the list, and clicking Force Quit. Then, reopen your file.
- Lost Files: If you accidentally lost a file, check the Recent section in the File menu to see if it’s still accessible.
- File Format Issues: If you can’t open a file, it might be in an incompatible format. Try opening it in a different application or converting it.
<div class="faq-section">
<div class="faq-container">
<h2>Frequently Asked Questions</h2>
<div class="faq-item">
<div class="faq-question">
<h3>How do I enable AutoSave in Excel for Mac?</h3>
<span class="faq-toggle">+</span>
</div>
<div class="faq-answer">
<p>To enable AutoSave, ensure you are using Office 365 and then toggle the AutoSave switch in the top-left corner of the window.</p>
</div>
</div>
<div class="faq-item">
<div class="faq-question">
<h3>What should I do if I can’t find my saved files?</h3>
<span class="faq-toggle">+</span>
</div>
<div class="faq-answer">
<p>Check the Recent section in Excel or use Finder to search for your file name. You can also look in your Documents or Desktop folder.</p>
</div>
</div>
<div class="faq-item">
<div class="faq-question">
<h3>Can I recover a previous version of my Excel file?</h3>
<span class="faq-toggle">+</span>
</div>
<div class="faq-answer">
<p>If saved on OneDrive or SharePoint, go to File > Restore > Browse Version History to find and recover previous versions.</p>
</div>
</div>
</div>
</div>
Understanding how to save your Excel files effectively on Mac can greatly enhance your productivity and safeguard your work. Remember to frequently save your progress, choose appropriate file formats, and avoid common pitfalls like overwriting important files.
We encourage you to practice using these steps and tips to master saving in Excel. Explore more tutorials on this blog to expand your Excel skills and become an expert!
<p class="pro-note">🌟Pro Tip: Don’t forget to back up your files on an external drive or cloud service for extra security!</p>