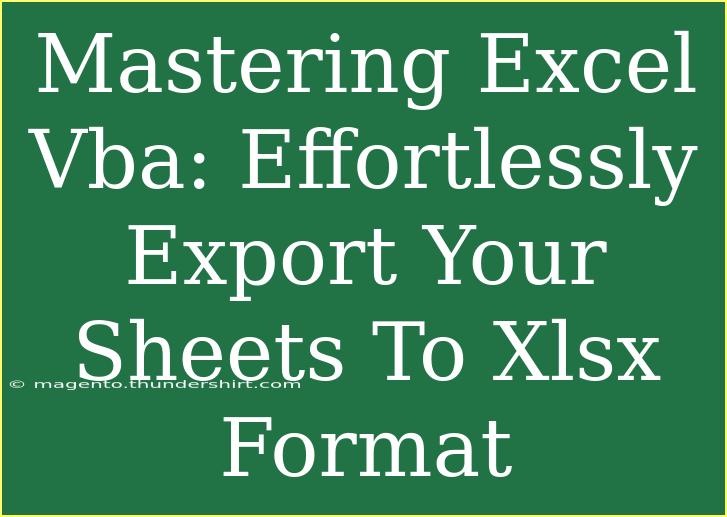If you've ever found yourself frustrated by the mundane task of exporting Excel sheets one by one, it’s time to elevate your skills and make use of Excel VBA (Visual Basic for Applications) to automate the process. In this guide, we’ll dive into how you can effortlessly export your sheets to the .xlsx format, streamline your workflow, and impress your colleagues with your newfound prowess. 🚀
Understanding VBA and its Benefits
Before we jump into the nitty-gritty of exporting sheets, let’s take a moment to understand what VBA is and why it's a game changer for Excel users.
VBA is a powerful programming language integrated into Excel that allows users to create macros, automate repetitive tasks, and enhance their spreadsheets with advanced functionalities. With VBA, you can save valuable time and reduce the likelihood of errors by automating tasks that would otherwise be tedious.
Why Use VBA for Exporting Sheets?
- Speed: Export multiple sheets in one go rather than manually saving them one at a time.
- Consistency: Ensure that the export process is uniform every time, minimizing human error.
- Flexibility: Customize the export process to suit your specific needs, whether it’s naming conventions, locations, or formatting.
Getting Started with VBA
Let’s set the stage for exporting your sheets to .xlsx format. You'll be working with the Visual Basic for Applications editor in Excel.
Step 1: Accessing the VBA Editor
- Open Excel and press
Alt + F11 to open the VBA editor.
- In the editor, go to
Insert > Module to create a new module.
Step 2: Writing the Export Code
Here’s a simple code snippet to export all sheets in your workbook:
Sub ExportSheetsToXlsx()
Dim ws As Worksheet
Dim FilePath As String
' Set the folder path where the files will be saved
FilePath = "C:\YourExportFolder\" ' Change to your desired folder
' Loop through each worksheet in the workbook
For Each ws In ThisWorkbook.Worksheets
' Export each worksheet as a separate .xlsx file
ws.Copy
ActiveWorkbook.SaveAs FilePath & ws.Name & ".xlsx", FileFormat:=xlOpenXMLWorkbook
ActiveWorkbook.Close False
Next ws
MsgBox "All sheets have been exported successfully!"
End Sub
Step 3: Running the Code
To run your macro:
- Press
F5 while in the VBA editor with your code selected.
- Go back to Excel, and the sheets will be exported to the specified folder.
<p class="pro-note">💡 Pro Tip: Ensure the folder path you set in the code exists, or you will encounter an error!</p>
Tips for Customization
You might want to tweak the code to suit your needs. Here are a few ideas:
- Change the file path: Set a dynamic path based on a cell value or an input box.
- Format Options: Customize the format and save options to include different file types if necessary.
- Conditional Exports: Export only sheets that meet certain criteria, such as those containing data or based on their names.
Common Mistakes to Avoid
While VBA is powerful, there are common pitfalls that can lead to frustration:
- Incorrect File Path: If the specified folder doesn’t exist or is misspelled, you’ll encounter errors.
- Saving Over Existing Files: Be cautious as this code will overwrite files with the same name without warning.
- VBA Security Settings: Ensure that macro settings in Excel allow you to run your script.
Troubleshooting Common Issues
Should you run into problems while exporting your sheets, here are a few troubleshooting tips:
- Check for Errors in Code: Use
Debug to step through your code line by line.
- Review Error Messages: Pay attention to the specific error messages Excel provides; they can guide you to the solution.
- VBA References: If you're using external libraries, ensure they are correctly referenced in the VBA editor.
Real-Life Scenarios of Exporting Sheets
Imagine you have a quarterly sales report with multiple sheets, each representing different regions. Instead of exporting each one manually, you can run your VBA script and export all sheets to .xlsx format in seconds! This efficiency not only saves time but also ensures all your data is consistently formatted and easily shared.
Table of Exporting Sheet Options
To further enhance your understanding, here’s a quick comparison of different export options:
<table>
<tr>
<th>Option</th>
<th>Description</th>
<th>Best For</th>
</tr>
<tr>
<td>Export All Sheets</td>
<td>Saves each sheet as a separate .xlsx file.</td>
<td>Users with multiple sheets needing separate files.</td>
</tr>
<tr>
<td>Export Selected Sheets</td>
<td>Allows selection of specific sheets to export.</td>
<td>When you only need certain sheets exported.</td>
</tr>
<tr>
<td>Export with Formatting</td>
<td>Saves the sheets while retaining their original formatting.</td>
<td>Users requiring formatted reports.</td>
</tr>
</table>
Frequently Asked Questions
<div class="faq-section">
<div class="faq-container">
<h2>Frequently Asked Questions</h2>
<div class="faq-item">
<div class="faq-question">
<h3>Can I export only certain sheets using VBA?</h3>
<span class="faq-toggle">+</span>
</div>
<div class="faq-answer">
<p>Yes, you can modify the VBA code to loop through only the sheets you want to export.</p>
</div>
</div>
<div class="faq-item">
<div class="faq-question">
<h3>What if I encounter a file path error?</h3>
<span class="faq-toggle">+</span>
</div>
<div class="faq-answer">
<p>Make sure the folder path is correct and exists. You can test this by navigating to it in File Explorer.</p>
</div>
</div>
<div class="faq-item">
<div class="faq-question">
<h3>How do I handle file overwrites during export?</h3>
<span class="faq-toggle">+</span>
</div>
<div class="faq-answer">
<p>To avoid overwriting files, consider adding a timestamp or unique identifier to each file name.</p>
</div>
</div>
<div class="faq-item">
<div class="faq-question">
<h3>Can I export my sheets in formats other than .xlsx?</h3>
<span class="faq-toggle">+</span>
</div>
<div class="faq-answer">
<p>Yes, you can adjust the FileFormat parameter in the SaveAs method to export in other formats like .xls or .csv.</p>
</div>
</div>
</div>
</div>
Conclusion
Mastering Excel VBA for exporting your sheets to .xlsx format is a skill that can drastically enhance your efficiency and productivity. With the ability to automate the export process, you'll save time, reduce errors, and streamline your reporting workflow. Remember to customize the code to fit your needs, and don't shy away from experimenting with more advanced techniques as you become more comfortable with VBA.
So, get started with your Excel VBA journey! Practice the techniques shared here and explore further tutorials to elevate your skill set even more. The world of Excel awaits your command!
<p class="pro-note">✨ Pro Tip: Experiment with VBA to find shortcuts and processes that work best for your specific tasks!</p>