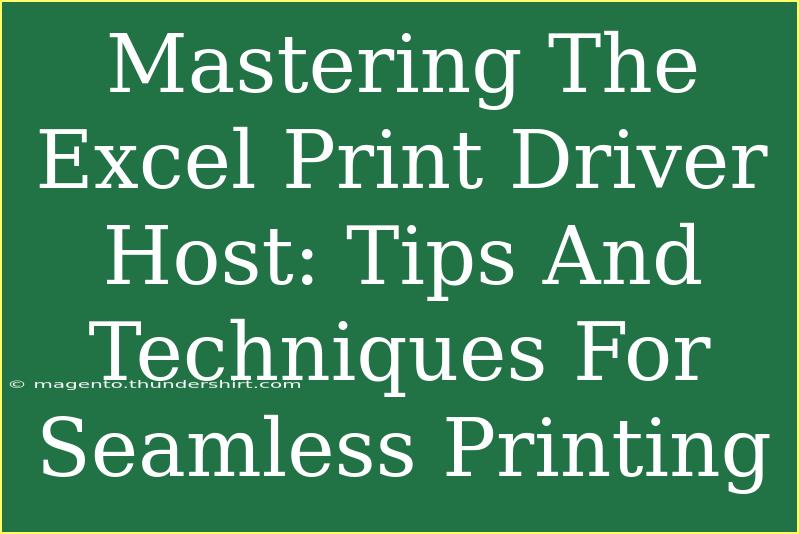If you're diving into the world of Excel, then you're likely to encounter the Excel Print Driver Host at some point. This essential tool can help you create professional-looking printed documents directly from your spreadsheets. Whether you're preparing reports, invoices, or charts, mastering the Excel Print Driver Host will significantly streamline your printing processes. 📊 In this guide, we’ll cover helpful tips, shortcuts, and advanced techniques to help you utilize this tool effectively. Plus, we'll highlight common pitfalls to avoid and troubleshoot any issues that may arise.
Understanding the Excel Print Driver Host
Before jumping into tips and techniques, let’s take a moment to understand what the Excel Print Driver Host is. This driver acts as an intermediary between Excel and your printer, managing how your spreadsheets are rendered on paper. Knowing how it works can enhance your printing experience and output quality.
Key Features of the Excel Print Driver Host
- Versatile Output Options: Print directly to various printers without needing to reconfigure settings each time.
- Multiple File Formats: Export your spreadsheets into PDF or other formats before printing, which can save time and ink.
- Customizable Settings: Adjust print settings such as margins, scaling, and page orientation to suit your needs.
Tips and Techniques for Seamless Printing
1. Adjusting Page Layout
Start by tweaking your page layout settings to ensure everything fits perfectly on the page. Here’s how to do it:
- Open your Excel spreadsheet.
- Navigate to the Page Layout tab.
- Adjust the Margins, Orientation, and Size to fit your needs.
- Use Print Area to select only the part of the spreadsheet you want to print.
<table>
<tr>
<th>Setting</th>
<th>Recommended Use</th>
</tr>
<tr>
<td>Margins</td>
<td>For professional reports, consider narrow margins.</td>
</tr>
<tr>
<td>Orientation</td>
<td>Use landscape for wide tables and portrait for standard reports.</td>
</tr>
<tr>
<td>Page Size</td>
<td>A4 is common for documents, while Letter is preferred in North America.</td>
</tr>
</table>
2. Utilizing Print Preview
Always utilize the Print Preview feature to see how your document will look before printing. Here’s how to access it:
- Click on File -> Print. The print preview will automatically appear, showing you how each page looks.
This step saves you from wasting paper and ink on misprinted sheets. 👌
3. Leveraging Print Options
Explore the Print settings to optimize your output. Options like printing only specific sheets, setting the number of copies, or even printing in color versus grayscale can make a huge difference in your final product.
4. Saving Your Print Settings
If you frequently use certain print settings, save yourself the hassle by creating a template. Here’s how:
- Adjust the print settings as desired.
- Save the workbook, which will save the print settings as part of the file.
5. Handling Multiple Sheets
If you’re working with a workbook that contains multiple sheets, use the option to print all sheets at once or select specific ones. This can be handy when compiling reports or presentations.
Common Mistakes to Avoid
- Neglecting to Check Print Preview: Always check print preview to avoid printing errors.
- Overlooking Page Breaks: Be mindful of page breaks when working with long spreadsheets to prevent content from getting cut off.
- Ignoring Print Quality Settings: If your printouts appear faded or unclear, adjust the print quality in the printer settings.
Troubleshooting Common Issues
Here are a few common issues you might face when printing from Excel and how to troubleshoot them:
- Print Spooler Errors: Restart your computer or printer. If the issue persists, check for updates to your printer drivers.
- Pages Not Printing Completely: Check the print area and page layout settings.
- Excel Freezing During Print Job: Try closing other applications or restarting Excel to free up resources.
<div class="faq-section">
<div class="faq-container">
<h2>Frequently Asked Questions</h2>
<div class="faq-item">
<div class="faq-question">
<h3>Can I print without margins in Excel?</h3>
<span class="faq-toggle">+</span>
</div>
<div class="faq-answer">
<p>Yes, but the option will depend on your printer's capabilities. Select "Narrow" margins or use custom settings.</p>
</div>
</div>
<div class="faq-item">
<div class="faq-question">
<h3>What should I do if my document prints with lines or streaks?</h3>
<span class="faq-toggle">+</span>
</div>
<div class="faq-answer">
<p>This may indicate low ink levels or a need for printer maintenance. Check your printer cartridges and perform cleaning cycles if needed.</p>
</div>
</div>
<div class="faq-item">
<div class="faq-question">
<h3>How do I print in color or grayscale?</h3>
<span class="faq-toggle">+</span>
</div>
<div class="faq-answer">
<p>In the print settings menu, select your printer properties and choose between color and grayscale options.</p>
</div>
</div>
</div>
</div>
As you can see, mastering the Excel Print Driver Host is all about understanding the tools at your disposal and using them effectively. By optimizing your print settings, previewing your documents, and avoiding common mistakes, you can ensure your printed spreadsheets look just as professional as the digital versions.
Take these tips to heart and don’t shy away from experimenting with different settings and techniques to find what works best for your printing needs. Your documents will thank you for it!
<p class="pro-note">📚 Pro Tip: Regularly update your printer drivers for the best compatibility and performance!</p>