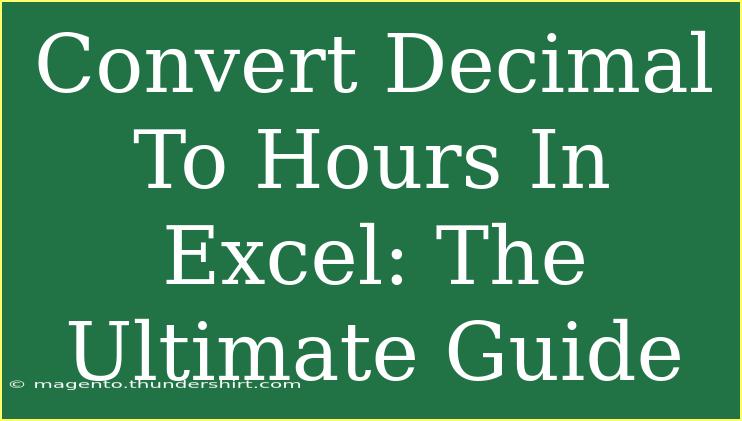When working with Excel, you may often find yourself needing to convert decimal numbers into hours. This is especially relevant if you’re dealing with time tracking, payroll calculations, or project management. For instance, if a project took 5.75 hours to complete, how can you express that in a more understandable format like hours and minutes? This guide will walk you through this process, covering helpful tips, common mistakes, troubleshooting techniques, and more!
Understanding Time in Excel
Before jumping into conversions, it’s essential to understand how Excel represents time. Excel stores dates and times as serial numbers. For example, one day is equal to 1 in Excel, which means that one hour equals 1/24 or about 0.04167.
Why Convert Decimal to Hours? 🕰️
Converting decimals to hours can make your data more digestible and easier to interpret for presentations, reporting, and collaboration. For example, instead of saying a task took 7.25 hours, you can report it as 7 hours and 15 minutes, making it clearer to your audience.
Step-by-Step Guide to Convert Decimal to Hours
Here’s a detailed method to convert decimal numbers into hours and minutes in Excel.
Method 1: Using Basic Calculations
- Open Excel: Start with a new or existing worksheet.
- Enter Your Decimal Value: In a cell (e.g., A1), type in your decimal number (e.g., 5.75).
- Convert to Hours and Minutes:
Example
| Decimal Value |
Formula Result |
| 5.75 |
5 hours 45 minutes |
Method 2: Using Excel's Time Format
- Enter the Decimal: Again, start with your decimal in cell A1 (e.g., 5.75).
- Convert Using Time Format:
- In another cell (B1), type:
=A1/24
- Format the Cell as Time:
- Right-click the cell with the formula, select Format Cells, then choose Custom, and enter
[h]:mm.
Note:
<p class="pro-note">When you use the custom format, it helps display hours over 24 correctly. It’s especially useful when dealing with total hours worked over multiple days.</p>
Advanced Techniques
Once you’ve mastered the basic conversion, you can explore advanced methods to enhance your time management in Excel.
Using Helper Columns
If you have a whole column of decimal values (let's say column A), you can apply your formula to the entire column:
- Enter your decimal values in column A.
- In cell B1, enter the formula:
=INT(A1) & " hours " & ROUND((A1-INT(A1))*60, 0) & " minutes"
- Drag the fill handle down from cell B1 to apply the formula to other cells in column B.
Using Conditional Formatting
To improve the visibility of your time data:
- Select your column with the time values.
- Go to Home > Conditional Formatting.
- Choose a formatting style that makes your time values stand out.
Common Mistakes to Avoid
- Forgetting to Format Cells: One common mistake is not applying the time format after the division. Always make sure to format your result correctly for accurate interpretation.
- Using Incorrect Values: Double-check that you’re entering decimal values accurately and that your calculations are based on the right references.
- Not Accounting for Hours Over 24: When using the time format, ensure you set a custom format to display more than 24 hours properly.
Troubleshooting Issues
If you encounter any issues during conversion:
- Check Your Formula: Ensure you’ve typed the formula correctly and that it references the correct cells.
- Recheck Formatting: If the output doesn’t appear as expected, check the cell formatting settings.
- Decimal Input Errors: Verify that you’re inputting the decimal correctly. For example, 5.5 hours is different from 5.50 in terms of appearance, but they yield the same result.
<div class="faq-section">
<div class="faq-container">
<h2>Frequently Asked Questions</h2>
<div class="faq-item">
<div class="faq-question">
<h3>How do I convert a decimal number greater than 24 hours?</h3>
<span class="faq-toggle">+</span>
</div>
<div class="faq-answer">
<p>Use the custom format [h]:mm when formatting your cell to display time over 24 hours correctly.</p>
</div>
</div>
<div class="faq-item">
<div class="faq-question">
<h3>Can I automate the conversion for multiple entries?</h3>
<span class="faq-toggle">+</span>
</div>
<div class="faq-answer">
<p>Yes! Use helper columns and drag the formula down to apply it to an entire range of values.</p>
</div>
</div>
<div class="faq-item">
<div class="faq-question">
<h3>Why does my time calculation display as a number?</h3>
<span class="faq-toggle">+</span>
</div>
<div class="faq-answer">
<p>This usually happens when the cell is not formatted as time. Right-click on the cell, select 'Format Cells,' and choose 'Time.'</p>
</div>
</div>
</div>
</div>
Recapping the main points: converting decimal hours in Excel makes it easier to communicate time-related data effectively. By utilizing basic calculations, exploring Excel's built-in time features, and avoiding common pitfalls, you can streamline your processes and enhance productivity. Don't hesitate to play around with these methods and even explore other related tutorials to further sharpen your skills. Embrace the world of Excel and start converting those decimals into meaningful hours today!
<p class="pro-note">⏰Pro Tip: Regularly practice using these functions in your daily tasks to become proficient and efficient in time management!</p>