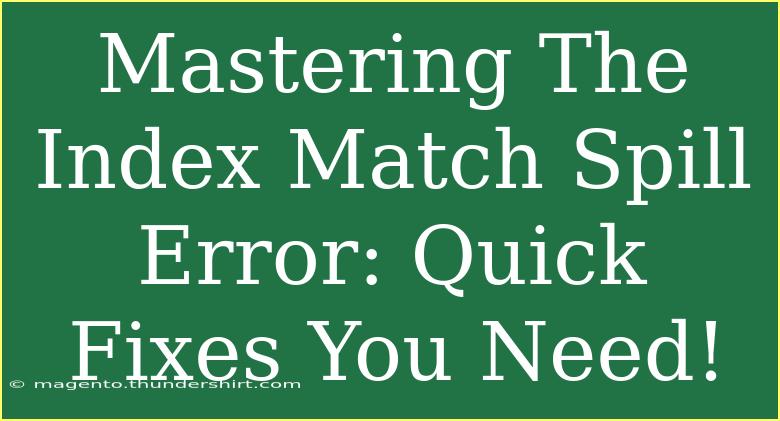When working with Excel, particularly when utilizing the powerful combination of INDEX and MATCH functions, encountering the dreaded "spill error" can be a frustrating experience. Fear not! This comprehensive guide is here to help you navigate through these issues and master the art of using INDEX and MATCH effectively. Let’s dive in! 🌊
Understanding the INDEX and MATCH Functions
Before we tackle the spill error, it’s crucial to understand what these functions do.
What is INDEX?
The INDEX function returns the value of a cell in a specific row and column of a given range. It’s incredibly useful when you need to extract information from a dataset based on specific criteria.
Syntax:
INDEX(array, row_num, [column_num])
What is MATCH?
MATCH is used to search for a specified item in a range of cells and then return the relative position of that item. This is particularly useful for dynamically finding the position of an item you want to work with.
Syntax:
MATCH(lookup_value, lookup_array, [match_type])
Combining INDEX and MATCH
When used together, these functions allow you to look up a value in a table by referencing the position dynamically. This is often more flexible than using VLOOKUP, particularly in large datasets.
Example:
To find the price of an item in a product table, you could use:
=INDEX(B2:B10, MATCH("Product A", A2:A10, 0))
What is a Spill Error?
The spill error in Excel occurs when a formula returns multiple results, but those results cannot be displayed in the intended cells due to other data blocking the way. This is more common with array formulas that can generate a range of results, particularly with newer Excel functions like FILTER or SEQUENCE.
Why is this a Problem?
When your formula spills but encounters existing data, it won’t work as intended, resulting in the #SPILL! error. It’s crucial to address this to ensure your formulas operate smoothly.
How to Fix the Spill Error
Here are some effective strategies to fix and prevent the INDEX MATCH spill error.
1. Clear Obstructions
The simplest fix is to clear the cells blocking your spill.
- Step:
- Identify the range where the spill would occur.
- Clear any data in those cells.
2. Adjust Your Formula
Sometimes, adjusting your formula can help avoid spills. Instead of relying solely on INDEX and MATCH, consider using them within an array function context that can handle multiple outputs more gracefully.
Example:
Use the following adjustment to restrict your output:
=INDEX(B2:B10, MATCH("Product A", A2:A10, 0), 1)
3. Use a Defined Range
If your MATCH function is set to an entire column or a large range, it can contribute to spill errors. Define a specific range instead of using whole columns.
Example:
=INDEX(B2:B10, MATCH("Product A", A2:A10, 0))
4. Dynamic Arrays
In Excel’s latest versions, leveraging dynamic arrays correctly can help manage how your formulas return results. Be mindful of how your functions are set up and ensure they are structured for dynamic output.
Common Mistakes to Avoid
- Ignoring Obstructions: Overlooking cells that might block your spill can lead to repeated errors.
- Using Full Columns: Relying on whole column references can inadvertently cause spills. Always specify a concise range.
Troubleshooting Tips
- Check Cell Blockages: Inspect the cells that would receive the results of your formula for any data or formatting.
- Evaluate Your Formula: Use the formula auditing tools in Excel to dissect where the problem lies.
- Clear Formats: Sometimes, cell formats (like merged cells) can prevent proper spilling.
Practical Scenarios
Understanding the utility of INDEX and MATCH can enhance your data management strategies. Here are a couple of scenarios where these functions can come in handy:
Scenario 1: Product Lookup
Imagine a scenario where you want to find the price of various products listed in a table. Instead of manually searching, you can set up an INDEX-MATCH combination that pulls the data dynamically based on user input.
Scenario 2: Employee Database
In a large employee database, finding an employee's department based on their ID can be streamlined with INDEX and MATCH. You can quickly generate a list that updates as you change the input ID.
Conclusion
Mastering the INDEX MATCH spill error can significantly enhance your efficiency with Excel. By clearing obstructions, adjusting your formulas, and avoiding common pitfalls, you’ll be well on your way to utilizing these powerful functions without interruption.
Don't forget to practice regularly and explore more related tutorials on our blog to deepen your Excel knowledge and enhance your skills! 💪
<div class="faq-section">
<div class="faq-container">
<h2>Frequently Asked Questions</h2>
<div class="faq-item">
<div class="faq-question">
<h3>What causes the #SPILL! error in Excel?</h3>
<span class="faq-toggle">+</span>
</div>
<div class="faq-answer">
<p>The #SPILL! error occurs when a formula that is designed to return multiple results encounters data in the cells where it wants to display its results.</p>
</div>
</div>
<div class="faq-item">
<div class="faq-question">
<h3>How do I clear a spill error?</h3>
<span class="faq-toggle">+</span>
</div>
<div class="faq-answer">
<p>To clear a spill error, identify the cells that are blocking the spill and either delete the data or move it to another location.</p>
</div>
</div>
<div class="faq-item">
<div class="faq-question">
<h3>Is there a way to prevent the #SPILL! error?</h3>
<span class="faq-toggle">+</span>
</div>
<div class="faq-answer">
<p>Yes, you can prevent spill errors by using specific ranges in your formulas, ensuring that the cells intended to display results are clear of data.</p>
</div>
</div>
<div class="faq-item">
<div class="faq-question">
<h3>What is the best practice for using INDEX and MATCH?</h3>
<span class="faq-toggle">+</span>
</div>
<div class="faq-answer">
<p>The best practice includes defining specific ranges for your data and regularly checking for potential obstructions in cells.</p>
</div>
</div>
</div>
</div>
<p class="pro-note">💡Pro Tip: Regularly practice with different datasets to get comfortable with INDEX and MATCH functions and prevent common errors!</p>