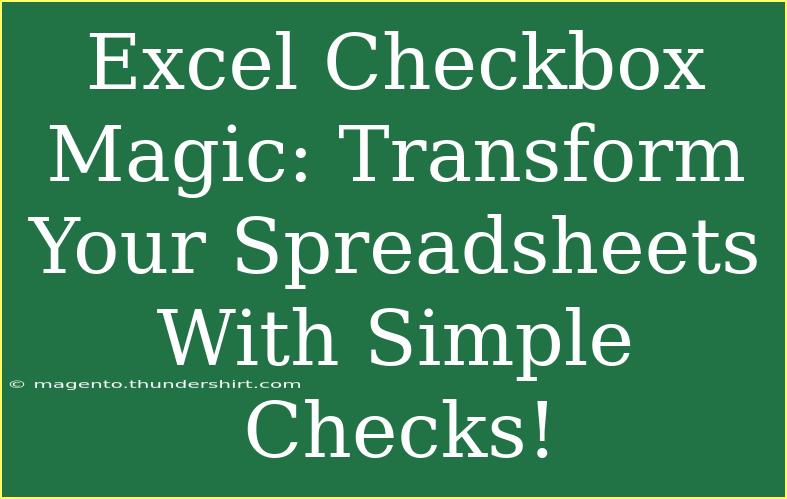Imagine having the ability to streamline your Excel spreadsheets with a simple click! Checkboxes are not just a fun element to add; they can enhance your productivity, improve your workflow, and make data management a lot easier. In this blog post, we'll explore the magic of Excel checkboxes, sharing helpful tips, shortcuts, and advanced techniques to help you use them effectively. 🎉
Understanding Checkboxes in Excel
Checkboxes in Excel allow users to mark an option as either "true" or "false," which is immensely helpful in various scenarios, such as tracking tasks, creating to-do lists, or managing data sets. When you integrate checkboxes into your spreadsheet, it transforms how you interact with your data, providing visual feedback and enhancing clarity.
How to Add Checkboxes in Excel
Adding checkboxes in Excel is straightforward. Follow these steps to get started:
-
Enable the Developer Tab:
- Open Excel and go to File > Options.
- Click on Customize Ribbon.
- In the right-hand column, check the box next to Developer and click OK.
-
Insert Checkboxes:
- Go to the Developer tab on the ribbon.
- Click on Insert, then choose the checkbox option from the Form Controls.
- Click anywhere in your spreadsheet to place the checkbox. You can resize and move it as needed.
-
Link Checkboxes to Cells:
- Right-click the checkbox and select Format Control.
- Under the Control tab, input the cell reference in the Cell link box (e.g., A1).
- Click OK to save your changes.
Tips and Shortcuts for Using Checkboxes
To help you get the most out of your checkboxes, here are some effective tips and shortcuts:
-
Copy and Paste Checkboxes: After creating your first checkbox, you can copy it (Ctrl+C) and paste it (Ctrl+V) to create multiple checkboxes quickly. Adjust the linked cells accordingly.
-
Aligning Checkboxes: Use the Align option under the Format menu to keep your checkboxes tidy and organized. You can align them to the left, right, or center for consistency.
-
Conditional Formatting: You can use conditional formatting to change the color of rows based on checkbox status. For example, if a checkbox is checked (TRUE), you might want to color the entire row green.
Advanced Techniques for Checkboxes
Let’s dive deeper and explore some advanced techniques:
Creating Interactive To-Do Lists
To create a simple interactive to-do list:
-
Insert checkboxes next to each task in your list.
-
Link each checkbox to a corresponding cell.
-
Use the following formula in another cell to count completed tasks:
=COUNTIF(B1:B10, TRUE)
This formula counts how many tasks are marked as complete, helping you track progress efficiently.
Filtering Data with Checkboxes
If you want to filter your data based on checkbox selections, you can do the following:
-
Create checkboxes for each criterion you want to filter by.
-
Link the checkboxes to separate cells.
-
Use the following formula in a new column to display results based on the checkbox selections:
=IF(AND(B1=TRUE, C1=FALSE), "Show", "Hide")
This method allows you to dynamically filter your data in real time based on user input.
Common Mistakes to Avoid
When using checkboxes, it’s easy to make a few errors. Here are some common mistakes to avoid:
-
Forget to Link Checkboxes: Always remember to link your checkboxes to specific cells. Without this, they won’t function properly.
-
Overlooking Cell References: When copying checkboxes, ensure that cell links are adjusted so they do not point to the same cell.
-
Neglecting to Format Cells: Take the time to format linked cells properly, especially if they’ll contain formulas, so they don’t interfere with your data.
Troubleshooting Issues
If you run into issues with checkboxes, consider these troubleshooting steps:
-
Checkbox Not Responding: If your checkbox isn’t clickable, make sure you are in Design Mode (found in the Developer tab) and that your checkbox is not grouped with other elements.
-
Checkboxes Disappear: If checkboxes seem to vanish, check the cell’s formatting to ensure the checkbox is not hidden behind another element or that the cell isn’t filtered out.
<div class="faq-section">
<div class="faq-container">
<h2>Frequently Asked Questions</h2>
<div class="faq-item">
<div class="faq-question">
<h3>Can I link a checkbox to more than one cell?</h3>
<span class="faq-toggle">+</span>
</div>
<div class="faq-answer">
<p>No, each checkbox can only be linked to one cell. However, you can create formulas that reference the linked cell to influence other cells.</p>
</div>
</div>
<div class="faq-item">
<div class="faq-question">
<h3>How can I delete a checkbox?</h3>
<span class="faq-toggle">+</span>
</div>
<div class="faq-answer">
<p>Simply click on the checkbox and press the Delete key on your keyboard.</p>
</div>
</div>
<div class="faq-item">
<div class="faq-question">
<h3>Can I format checkboxes?</h3>
<span class="faq-toggle">+</span>
</div>
<div class="faq-answer">
<p>While you can't change the appearance of the checkboxes themselves, you can format the cells they are linked to, enhancing the overall visual of your data.</p>
</div>
</div>
<div class="faq-item">
<div class="faq-question">
<h3>Are checkboxes available in all versions of Excel?</h3>
<span class="faq-toggle">+</span>
</div>
<div class="faq-answer">
<p>Yes, checkboxes are available in all recent versions of Excel, including Excel 2010, 2013, 2016, 2019, and Excel for Microsoft 365.</p>
</div>
</div>
</div>
</div>
Recapping the key takeaways, checkboxes can significantly enhance your Excel spreadsheets by enabling task tracking, data management, and interactive lists. They are easy to create and link, and with some creativity, you can utilize them to streamline your workflow effectively. Don't be afraid to experiment with different applications to find what works best for you!
Embrace the magic of checkboxes in Excel! Take your spreadsheet skills to the next level by practicing and exploring other related tutorials on this blog.
<p class="pro-note">🎯 Pro Tip: Always back up your Excel file before making significant changes with checkboxes to avoid any data loss!</p>