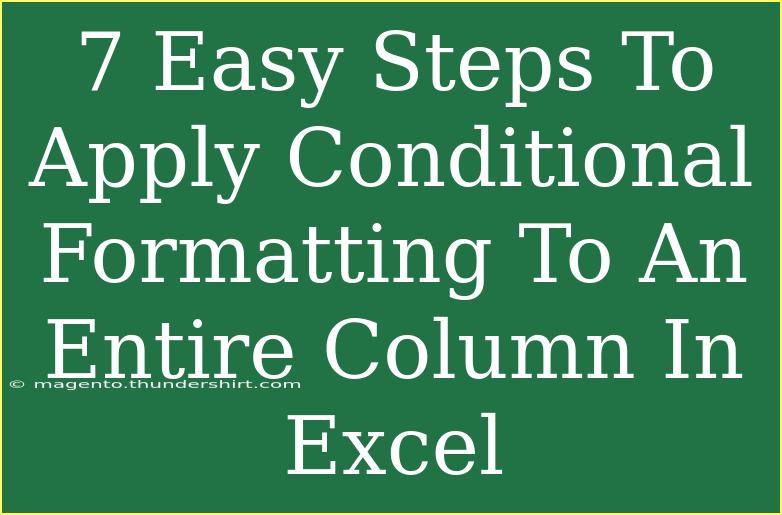Conditional formatting is a powerful tool in Excel that allows users to apply specific formatting to cells based on certain conditions or criteria. This feature can enhance data visualization, making it easier to analyze information at a glance. In this article, we’ll walk through the 7 easy steps to apply conditional formatting to an entire column in Excel, ensuring your data stands out in all the right ways. 🎨
Understanding Conditional Formatting
Conditional formatting lets you change the appearance of cells based on the values they contain. You can use it to highlight important data points, such as overdue tasks, sales figures that exceed a target, or any cells that meet certain conditions.
Why Use Conditional Formatting?
- Visualize Data: Instantly see trends and patterns.
- Identify Outliers: Quickly spot data that falls outside of expected ranges.
- Enhance Reports: Create more engaging and informative presentations.
Steps to Apply Conditional Formatting to an Entire Column
Step 1: Open Your Excel Worksheet
Begin by launching Microsoft Excel and opening the worksheet that contains the data you wish to format. If you're starting fresh, create a new spreadsheet and input the data.
Step 2: Select the Entire Column
Click on the column letter at the top of your Excel sheet to select the entire column. For instance, if you want to format column A, click on the "A" at the top.
Step 3: Navigate to Conditional Formatting
In the Ribbon at the top, find the “Home” tab. Within this tab, look for the “Conditional Formatting” button located in the Styles group. Click it to reveal a dropdown menu.
Step 4: Choose Your Formatting Rule
From the dropdown menu, you’ll see various options including “Highlight Cells Rules,” “Top/Bottom Rules,” and “Data Bars.” Here, you can decide which type of condition you want to apply. For example, if you want to highlight cells that contain numbers greater than 100:
- Hover over “Highlight Cells Rules.”
- Click on “Greater Than…”
Step 5: Set Your Criteria
Once you've selected the rule, a dialog box will appear. Enter the criteria for the formatting. For instance, input “100” if you want cells greater than 100 to be highlighted.
Step 6: Choose Your Formatting Style
Below the criteria, you will find options to customize how the cells should appear if the condition is met. You can select a preset format or create a custom style by choosing “Custom Format.” Options include font color, fill color, borders, and more. Choose something that makes the highlighted data easy to read and visually appealing. 🌟
Step 7: Confirm Your Settings
After you’ve set your criteria and chosen your formatting style, click “OK” to apply the settings. Your selected column will now reflect the conditional formatting based on your defined rules.
Troubleshooting Common Issues
Even with these simple steps, you might run into some issues. Here are common mistakes and how to troubleshoot them:
- Formatting Not Appearing: Ensure that the right range is selected. If only a few cells appear formatted, double-check that you’ve selected the entire column.
- Incorrect Criteria: Review the rule you’ve set; sometimes a simple typo can lead to undesired results.
- Multiple Rules Conflicting: If multiple formatting rules apply to the same cells, prioritize them as needed by rearranging the rules in the Conditional Formatting Rules Manager.
Tips and Shortcuts for Effective Use
- Use Data Bars: Instead of just colors, use data bars for a visual representation of values directly within the cells.
- Manage Rules: Access the “Manage Rules” option under Conditional Formatting to review or edit existing rules.
- Conditional Formatting Across Multiple Columns: Select multiple columns before applying conditional formatting for a cohesive visual style.
Examples of Conditional Formatting
Let’s illustrate some practical uses of conditional formatting with a few examples:
- Sales Performance: Use conditional formatting to highlight sales figures above the target in green, while those below it turn red.
- Deadline Tracking: Apply formatting to dates within a column to automatically highlight those that are approaching within the next week.
- Exam Scores: Highlight scores below a certain threshold to quickly identify students who may need extra help.
Key Takeaways
In summary, applying conditional formatting in Excel can make your data not only more appealing but also easier to analyze. By following these 7 simple steps, you can effectively emphasize the critical aspects of your data. Remember, experimentation is key—don’t hesitate to play around with different formatting options to find what works best for your needs. Excel is a powerful tool, and mastering its features will only enhance your data skills!
<div class="faq-section">
<div class="faq-container">
<h2>Frequently Asked Questions</h2>
<div class="faq-item">
<div class="faq-question">
<h3>Can I apply multiple conditional formatting rules to one column?</h3>
<span class="faq-toggle">+</span>
</div>
<div class="faq-answer">
<p>Yes, you can apply multiple rules to a single column. Just ensure that the rules do not conflict with each other, or manage their order in the Conditional Formatting Rules Manager.</p>
</div>
</div>
<div class="faq-item">
<div class="faq-question">
<h3>Will conditional formatting slow down my Excel file?</h3>
<span class="faq-toggle">+</span>
</div>
<div class="faq-answer">
<p>In most cases, conditional formatting will not significantly slow down your Excel file. However, excessive or complex rules may cause performance issues in larger datasets.</p>
</div>
</div>
<div class="faq-item">
<div class="faq-question">
<h3>Is it possible to copy conditional formatting to another column?</h3>
<span class="faq-toggle">+</span>
</div>
<div class="faq-answer">
<p>Absolutely! You can use the Format Painter tool to copy conditional formatting from one column to another easily.</p>
</div>
</div>
</div>
</div>
<p class="pro-note">✨Pro Tip: Don't be afraid to experiment with different styles and rules to see what works best for your data presentation!</p>