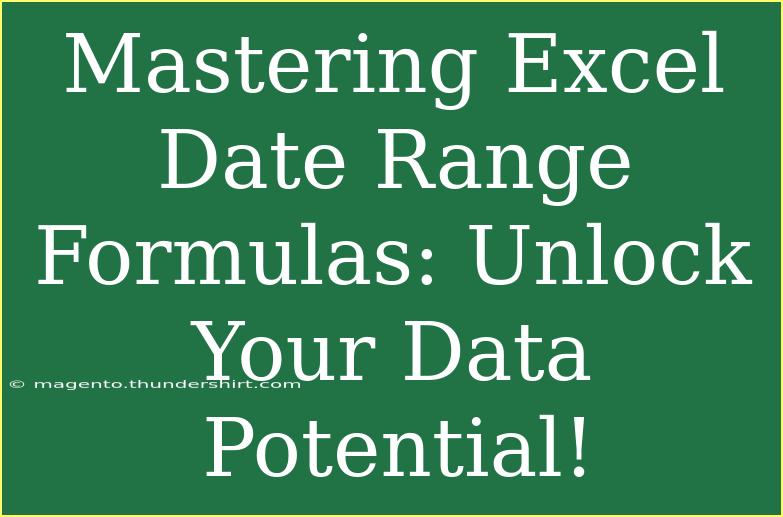Excel is an incredibly powerful tool for data analysis and organization, but many users only scratch the surface of its capabilities. One area that can unlock significant insights and streamline your workflow is mastering date range formulas. 🌟 Understanding how to manipulate dates can lead to better data management and more informed decision-making.
Understanding Date Formats in Excel
Before diving into formulas, it's crucial to understand how Excel handles dates. Excel treats dates as serial numbers, allowing you to perform mathematical operations. For instance, January 1, 1900, is represented as 1, and January 2, 1900, is represented as 2, and so on. This system enables you to easily calculate intervals, such as the difference between two dates.
Common Date Functions to Know
To effectively use date range formulas, familiarize yourself with these common Excel date functions:
- TODAY(): Returns the current date.
- NOW(): Returns the current date and time.
- DATE(year, month, day): Creates a date based on the specified year, month, and day.
- DAYS(end_date, start_date): Calculates the number of days between two dates.
- EDATE(start_date, months): Returns the date that is the specified number of months before or after a start date.
- EOMONTH(start_date, months): Returns the last day of the month that is the specified number of months before or after the start date.
Using Date Range Formulas: Step-by-Step Guide
Now, let’s delve into some practical examples of using date range formulas to manage data effectively.
Example 1: Calculating Age from a Birthdate
To calculate someone's age from their birthdate, follow these steps:
- Enter the Birthdate: In cell A1, input a birthdate (e.g.,
01/15/1990).
- Use the Formula: In cell B1, enter the following formula:
=DATEDIF(A1, TODAY(), "Y")
- View the Result: The result will display the age in years.
Example 2: Finding Data Within a Date Range
If you have a dataset and want to filter entries within a specific date range, you can do the following:
- Set Up Your Data: Assume your data is in columns A (Date) and B (Value).
- Define Start and End Dates: In cells D1 and D2, enter your desired start and end dates.
- Use the Formula: In cell E1, you can use:
=SUMIFS(B:B, A:A, ">="&D1, A:A, "<="&D2)
- Total Calculation: This formula will sum all values from column B where the corresponding date in column A falls within the specified range.
Troubleshooting Common Mistakes
When working with date formulas, it’s easy to make mistakes. Here are some common pitfalls and how to fix them:
- Incorrect Date Format: Ensure your dates are in an acceptable format. If Excel doesn’t recognize your date, it may show as a serial number.
- Missing Quotation Marks: Remember to use quotation marks when defining strings in your formulas.
- Logical Errors: Double-check your comparison operators. Ensure you're using the correct operators (e.g., >=, <=) for your conditions.
Helpful Tips for Advanced Users
If you're already comfortable with basic date functions, here are some advanced techniques to elevate your Excel skills:
- Dynamic Date Ranges: Use formulas that automatically adjust based on the current date. For example, setting your start date to
=EOMONTH(TODAY(), -1) + 1 will always give you the first day of the current month.
- Array Formulas: These can be powerful when you want to summarize or analyze data across multiple criteria without resorting to complex pivot tables.
Frequently Asked Questions
<div class="faq-section">
<div class="faq-container">
<h2>Frequently Asked Questions</h2>
<div class="faq-item">
<div class="faq-question">
<h3>How do I format a cell to display a date correctly?</h3>
<span class="faq-toggle">+</span>
</div>
<div class="faq-answer">
<p>Right-click the cell, select 'Format Cells,' and choose 'Date' from the list to pick the desired format.</p>
</div>
</div>
<div class="faq-item">
<div class="faq-question">
<h3>Can I subtract two dates directly in Excel?</h3>
<span class="faq-toggle">+</span>
</div>
<div class="faq-answer">
<p>Yes, simply enter the formula as 'End Date - Start Date'. Excel will return the number of days between the two dates.</p>
</div>
</div>
<div class="faq-item">
<div class="faq-question">
<h3>What is the DATEDIF function used for?</h3>
<span class="faq-toggle">+</span>
</div>
<div class="faq-answer">
<p>The DATEDIF function calculates the difference between two dates in terms of days, months, or years.</p>
</div>
</div>
</div>
</div>
Conclusion
Mastering Excel date range formulas can profoundly affect how you analyze and manage your data. By understanding date formats and common functions, you can calculate ages, filter datasets, and derive insights that can lead to better decision-making. Remember to experiment with various formulas and don’t shy away from learning through trial and error. The more you practice, the more efficient you’ll become!
Also, don't hesitate to explore related tutorials on Excel features to expand your knowledge even further.
<p class="pro-note">🌟Pro Tip: Always check your date formats and ensure you're using the correct functions to avoid common pitfalls!</p>