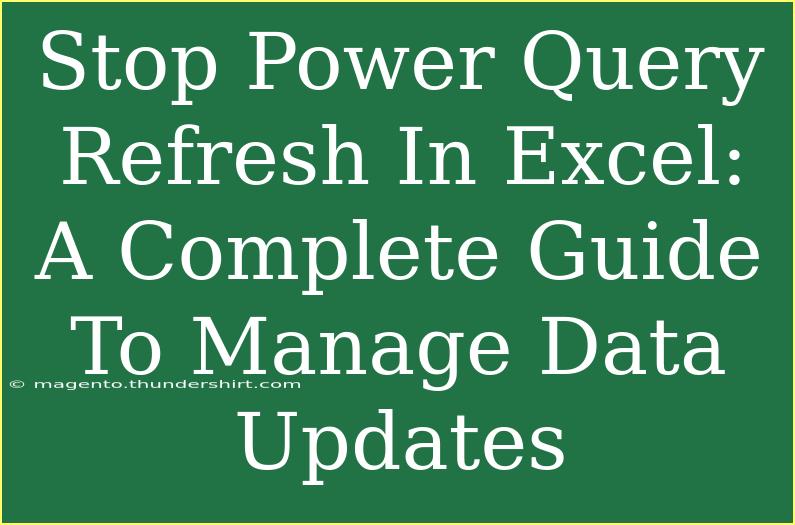Managing data updates in Excel can often be a double-edged sword. On one hand, data refresh is essential for keeping your reports and dashboards up-to-date; on the other hand, the constant refreshing can become a nuisance, consuming time and resources. If you find yourself in a situation where you want to stop Power Query from automatically refreshing data in Excel, you’re not alone. This complete guide will walk you through helpful tips, shortcuts, and advanced techniques to manage your Power Query refresh settings effectively.
Understanding Power Query and Its Refresh Behavior
Power Query is a powerful tool in Excel that allows you to connect, combine, and refine data from various sources. However, it refreshes data automatically in certain scenarios, which can lead to frustration if you are not prepared for it.
Key Reasons to Stop Automatic Refresh
- Performance: Large datasets can slow down your workbook.
- Resource Consumption: Frequent refreshes can consume unnecessary system resources.
- Data Integrity: Stopping refresh ensures that the data remains unchanged until you are ready to update it.
How to Stop Power Query Refresh in Excel
If you are ready to take control of your Power Query refresh settings, here’s a step-by-step tutorial on how to do it.
Step 1: Disable Automatic Refresh on Workbook Open
-
Open Your Excel Workbook: Start by launching the Excel file containing the Power Query.
-
Go to the Queries Pane: Navigate to the Data tab in the Ribbon.
-
Manage Queries: Click on the Queries & Connections pane. This will display a list of all the queries in your workbook.
-
Right-Click on the Query: Find the specific query for which you want to stop the refresh. Right-click on the query.
-
Select Properties: From the context menu, select Properties.
-
Disable Refresh: In the Query Properties dialog, uncheck the box that says Refresh data when opening the file.
-
Close the Dialog: Hit OK to save your changes.
This simple action will prevent the Power Query from refreshing automatically every time you open the workbook.
Step 2: Disable Background Refresh
Sometimes, you may also want to stop the background refresh, which can be done as follows:
-
Open Query Properties Again: Go back to the Query Properties dialog (as described in Step 1).
-
Disable Background Refresh: In the same dialog, uncheck the Enable background refresh option.
-
Save and Exit: Click OK to save your modifications.
Step 3: Manual Refresh
Now that automatic refresh is disabled, you can still refresh your data manually when needed. Here’s how:
- Manual Refresh Shortcut: Press Alt + F5 to refresh all queries in your workbook at once. Alternatively, you can right-click the query in the Queries & Connections pane and select Refresh.
Important Notes:
<p class="pro-note">🚫 Pro Tip: Remember that while you can stop automatic refreshing, keeping your data accurate and up-to-date is crucial, especially for important reports.</p>
Common Mistakes to Avoid
While working with Power Query, it’s easy to overlook a few important aspects. Here are some common mistakes and how to avoid them:
-
Forgetting to Save: Always ensure you save changes to the query properties. If you close without saving, you may end up with unwanted refreshes.
-
Overlooking Dependencies: If your query feeds into another report or dashboard, consider how stopping the refresh might affect those areas.
-
Neglecting Updates: Just because you’ve stopped automatic refresh doesn’t mean your data should be ignored. Set reminders to update the data periodically.
Troubleshooting Common Issues
Despite following the above steps, you may still encounter some issues. Here are a few troubleshooting tips:
Error Messages on Refresh
If you see error messages during a manual refresh:
- Check Source Connections: Ensure that the data source is accessible.
- Validate Queries: Sometimes, a small error in a query can cause issues. Double-check the query settings.
Unexpected Refresh Behavior
If the data seems to refresh even after you have disabled it:
- Review Other Queries: Check if there are other queries that might be refreshing automatically.
- Check Workbook Settings: Sometimes, global Excel settings may impact query behavior.
Slow Performance
If your workbook is sluggish after making adjustments:
- Limit Query Complexity: Try simplifying complex queries or breaking them into smaller parts.
- Optimize Data Models: Ensure that data models are efficiently set up for quick loading.
<div class="faq-section">
<div class="faq-container">
<h2>Frequently Asked Questions</h2>
<div class="faq-item">
<div class="faq-question">
<h3>Can I re-enable refresh after stopping it?</h3>
<span class="faq-toggle">+</span>
</div>
<div class="faq-answer">
<p>Yes! Simply go back to the Query Properties and re-check the refresh options as needed.</p>
</div>
</div>
<div class="faq-item">
<div class="faq-question">
<h3>Will stopping refresh affect data accuracy?</h3>
<span class="faq-toggle">+</span>
</div>
<div class="faq-answer">
<p>Stopping refresh means your data won’t update automatically. Make sure to refresh manually to maintain accuracy.</p>
</div>
</div>
<div class="faq-item">
<div class="faq-question">
<h3>How can I perform a refresh on selected queries only?</h3>
<span class="faq-toggle">+</span>
</div>
<div class="faq-answer">
<p>Right-click the specific query in the Queries & Connections pane and select Refresh to update just that query.</p>
</div>
</div>
<div class="faq-item">
<div class="faq-question">
<h3>Is there a way to automate refresh for specific times?</h3>
<span class="faq-toggle">+</span>
</div>
<div class="faq-answer">
<p>You can use VBA code or scheduled tasks in Windows to automate refresh at specified times.</p>
</div>
</div>
</div>
</div>
Understanding how to manage Power Query refresh settings is crucial for enhancing your workflow in Excel. Whether you need to disable automatic refreshes or optimize manual updates, the techniques outlined above will empower you to make informed decisions about your data management.
In summary, always remember to periodically check your data for updates, even if you’ve disabled automatic refresh. This way, you maintain a good balance between performance and data integrity.
<p class="pro-note">💡 Pro Tip: Regularly revisit your Power Query settings as your data needs may evolve over time. Keeping your processes efficient is key!</p>