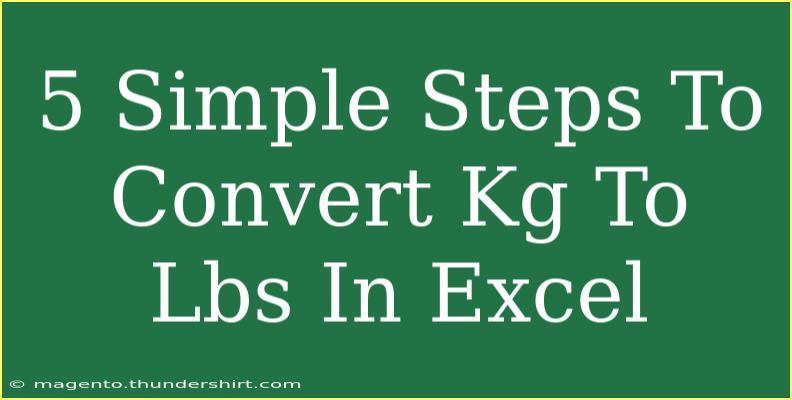When it comes to converting kilograms to pounds in Excel, it’s a simple process that can save you time, especially if you’re handling large sets of data. Knowing how to perform this conversion efficiently is a valuable skill, whether you're dealing with fitness tracking, recipe measurements, or scientific data. So, let's break it down step by step!
Why Convert Kg to Lbs?
Before diving into the how-tos, let’s touch on why you might need to convert kilograms (kg) to pounds (lbs). The pound is commonly used in the United States and other countries, while kilograms are standard in many parts of the world, particularly in scientific contexts. This conversion helps ensure accurate communication and understanding across different measurement systems.
The Basic Conversion Formula
To convert kilograms to pounds, you can use the following formula:
1 kg = 2.20462 lbs
This means for every kilogram, there are approximately 2.20462 pounds. So, to convert kg to lbs, simply multiply the number of kilograms by 2.20462.
Now, let’s get into the practical steps of performing this conversion in Excel.
Step-by-Step Guide to Converting Kg to Lbs in Excel
Step 1: Open Excel and Set Up Your Worksheet
First, open Microsoft Excel and create a new worksheet. Label your columns for clarity. For example, you can label Column A as "Kilograms" and Column B as "Pounds."
Step 2: Input Your Data
In Column A, input the weights in kilograms that you wish to convert. For example:
Step 3: Enter the Conversion Formula
Now, it’s time to enter the formula that will convert kilograms to pounds. In the first cell of Column B (let's say B1), you’ll enter the formula as follows:
=A1*2.20462
This formula takes the value in A1 (which is in kg) and multiplies it by 2.20462 to give you the equivalent in pounds.
Step 4: Copy the Formula Down the Column
After you have entered the formula in B1, you will want to apply it to the other cells in Column B. To do this, click on the bottom right corner of the cell (you should see a small square) and drag it down to copy the formula to the other cells in Column B. Excel will automatically adjust the cell references for you.
Step 5: Format Your Results (Optional)
To make your data easier to read, you might want to format the numbers in Column B to show a specific number of decimal places. You can do this by selecting the cells in Column B, right-clicking, and choosing "Format Cells." From there, you can select "Number" and set your desired decimal places.
Troubleshooting Common Issues
While converting kg to lbs in Excel is generally straightforward, there are a few common mistakes to watch out for:
- Incorrect Formula: Ensure you’re using the correct multiplication factor (2.20462). A slight error can lead to significant discrepancies in your results.
- Copying Errors: When dragging to copy the formula, make sure you’re dragging the handle and not overwriting your data accidentally.
- Data Types: Ensure that the cells in Column A are formatted as numbers and not text; otherwise, the formulas won’t work correctly.
<p class="pro-note">💡Pro Tip: Use the "AutoSum" feature for quick calculations to summarize your data without manual input!</p>
Frequently Asked Questions
<div class="faq-section">
<div class="faq-container">
<h2>Frequently Asked Questions</h2>
<div class="faq-item">
<div class="faq-question">
<h3>Can I convert pounds back to kilograms in Excel?</h3>
<span class="faq-toggle">+</span>
</div>
<div class="faq-answer">
<p>Yes, to convert pounds back to kilograms, use the formula: =A1/2.20462, where A1 is the cell with the weight in pounds.</p>
</div>
</div>
<div class="faq-item">
<div class="faq-question">
<h3>How can I apply the conversion to a large dataset?</h3>
<span class="faq-toggle">+</span>
</div>
<div class="faq-answer">
<p>Simply enter the formula in the first row of your "Pounds" column and drag the fill handle down to apply it to the entire dataset.</p>
</div>
</div>
<div class="faq-item">
<div class="faq-question">
<h3>Is there a faster way to convert multiple weights at once?</h3>
<span class="faq-toggle">+</span>
</div>
<div class="faq-answer">
<p>You can create a quick macro or use Excel's built-in functions to apply the conversion across your data all at once.</p>
</div>
</div>
</div>
</div>
By following these steps and tips, you’ll be well on your way to mastering the kg to lbs conversion in Excel. This skill will surely enhance your data management capabilities, making your tasks much more efficient.
Remember to practice these steps and feel free to explore additional Excel tutorials on our blog for more advanced techniques. The more you familiarize yourself with these tools, the more adept you’ll become.
<p class="pro-note">🌟Pro Tip: Regularly save your Excel work to avoid losing any changes or calculations!</p>