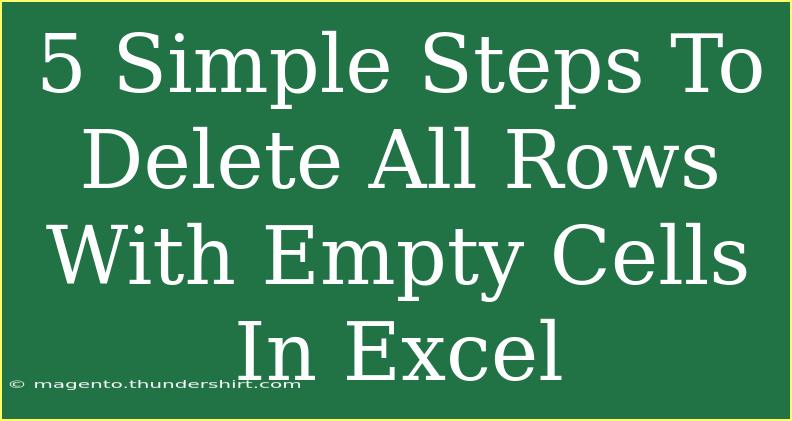If you're swimming in a sea of data in Excel, chances are you've encountered a frustrating situation—empty cells scattered throughout your spreadsheet. Dealing with these empty cells can be tedious and can clutter your data, making it difficult to analyze and visualize. Fortunately, you don’t have to spend hours manually deleting rows. Let’s dive into 5 simple steps to delete all rows with empty cells in Excel, and I'll share some handy tips along the way to help you master this task! 🚀
Understanding the Importance of Cleaning Your Data
Before we jump into the steps, it’s crucial to recognize why cleaning your data is essential. Having rows with empty cells can lead to errors in analysis, incorrect calculations, and it can even affect charting and reporting. By removing these empty cells, you ensure that your data is accurate and reliable. Let’s clear the clutter and get started!
Step-by-Step Guide to Deleting Rows with Empty Cells
Step 1: Select Your Data Range
- Open your Excel file and navigate to the worksheet containing your data.
- Click and drag to highlight the range of cells you want to check for empty values. If you want to check the entire sheet, click the top-left corner (the small triangle where the row numbers and column letters intersect) to select all cells.
Step 2: Use the "Go To Special" Feature
-
With your range selected, go to the Home tab in the ribbon.
-
Look for the Find & Select option in the Editing group.
-
Click on Find & Select and then select Go To Special from the dropdown menu.
! <!-- Replace with actual image link if needed -->
-
In the Go To Special dialog box, choose Blanks. This will select all the empty cells in your highlighted range.
Step 3: Deleting Rows Containing Empty Cells
- After selecting the blank cells, right-click on one of the highlighted cells.
- From the context menu, choose Delete.
- In the Delete dialog, select Entire Row and click OK.
This will remove all rows that contained empty cells. Easy, right? ✨
Step 4: Confirm Data Integrity
After deleting the rows, it’s important to check your data to ensure everything looks right. Scroll through your dataset to see if any crucial information has been accidentally removed.
Step 5: Save Your Work
Always remember to save your work! Click on File > Save As to create a new version of your file or simply hit Ctrl + S to save your changes.
| Step Number |
Action |
| 1 |
Select Your Data Range |
| 2 |
Use the "Go To Special" Feature |
| 3 |
Delete Rows Containing Empty Cells |
| 4 |
Confirm Data Integrity |
| 5 |
Save Your Work |
<p class="pro-note">💡Pro Tip: Always make a backup of your data before making bulk changes to avoid accidental loss!</p>
Helpful Tips and Shortcuts
- Filter Your Data: Before deleting, consider using filters to identify rows with empty cells more efficiently.
- Keyboard Shortcuts: Familiarize yourself with keyboard shortcuts like
Ctrl + Shift + L to toggle filters and Ctrl + - (minus) to delete rows quickly.
- Undo Mistakes: If you mistakenly delete a row, just hit
Ctrl + Z to undo your last action.
Common Mistakes to Avoid
- Not Checking Dependencies: Before deleting rows, ensure that they don’t contain critical information linked to other calculations or references.
- Selecting the Wrong Range: Double-check the range you've selected to avoid deleting unwanted rows.
- Failing to Save: Always save your workbook after making significant changes to prevent loss of data.
Troubleshooting Common Issues
If you encounter any issues during the deletion process, here are a few troubleshooting tips:
- Blank Cells Not Highlighted: Ensure that you have selected the correct range and that there are indeed blank cells present.
- Excel Crashing: If Excel becomes unresponsive, try restarting your computer or closing other applications to free up system resources.
- Accidental Deletion of Important Rows: Use the undo feature (
Ctrl + Z) immediately after deletion to recover lost data.
<div class="faq-section">
<div class="faq-container">
<h2>Frequently Asked Questions</h2>
<div class="faq-item">
<div class="faq-question">
<h3>Can I undo the deletion of rows in Excel?</h3>
<span class="faq-toggle">+</span>
</div>
<div class="faq-answer">
<p>Yes! You can use the shortcut Ctrl + Z to undo the last action if you've just deleted rows by mistake.</p>
</div>
</div>
<div class="faq-item">
<div class="faq-question">
<h3>Will deleting rows affect my formulas?</h3>
<span class="faq-toggle">+</span>
</div>
<div class="faq-answer">
<p>Yes, if any formulas reference the deleted rows, they may produce errors. Always check your formulas after making deletions.</p>
</div>
</div>
<div class="faq-item">
<div class="faq-question">
<h3>How can I delete rows with empty cells in a large dataset?</h3>
<span class="faq-toggle">+</span>
</div>
<div class="faq-answer">
<p>Using the "Go To Special" feature is effective for large datasets, allowing you to quickly select and delete empty rows.</p>
</div>
</div>
</div>
</div>
As we’ve explored in this guide, deleting rows with empty cells in Excel can transform your data analysis experience. You now have the tools and techniques to efficiently clean up your spreadsheets, ensuring your data remains accurate and relevant. Remember to practice these steps and dive into more tutorials that expand your Excel skills.
<p class="pro-note">🌟Pro Tip: Regularly clean your data to maintain accuracy and improve the quality of your analyses!</p>