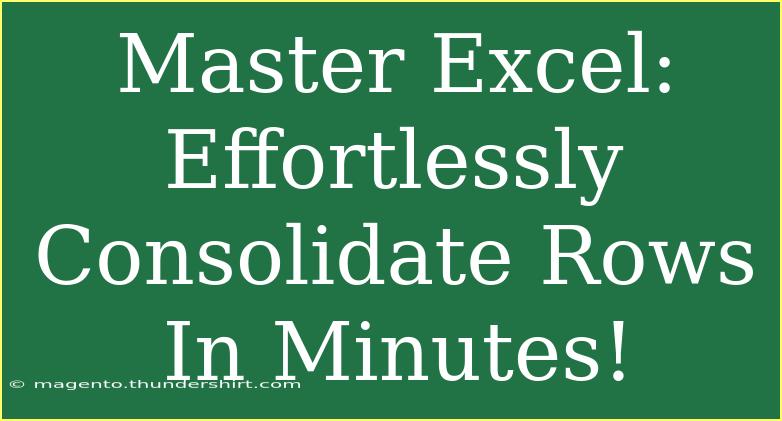When it comes to managing data in Excel, the ability to consolidate rows can save you a significant amount of time and frustration. If you find yourself staring at a sea of rows, struggling to extract relevant information, you’re not alone! Mastering this skill can transform how you approach your spreadsheets, enabling you to derive insights and present data in a more digestible format. Let's dive into tips, shortcuts, and advanced techniques to help you effortlessly consolidate rows in minutes! 💡
Understanding Row Consolidation in Excel
Row consolidation in Excel typically involves merging multiple rows of data into fewer rows, often based on common attributes. This could mean combining sales data by product, summarizing data by month, or creating a master list from various sources. Why is this useful? Well, consolidating data not only makes it easier to read but also facilitates analysis and reporting.
Tips for Effective Row Consolidation
Here are some practical techniques to help you with row consolidation:
-
Use the SUM Function: If you're looking to combine numeric data, the SUM function is your best friend. Simply select the rows you want to consolidate and use the SUM formula to total them up.
-
Utilize Pivot Tables: Pivot tables are a powerful tool for summarizing and consolidating data. You can quickly create a pivot table to group your data by specific fields, enabling you to analyze and compare information effectively.
-
Employ the 'Remove Duplicates' Feature: If your goal is to reduce the number of entries, the 'Remove Duplicates' option can help you eliminate redundant rows, allowing you to focus on unique values.
-
Leverage the CONCATENATE Function: If your task requires merging text from several cells into one, the CONCATENATE function (or its modern counterpart, TEXTJOIN) will make it a breeze.
Advanced Techniques
Once you’re comfortable with the basics, consider trying these advanced techniques for more complex consolidation tasks:
-
Using the Advanced Filter: This feature allows you to filter unique records based on multiple criteria. It’s perfect for consolidating rows based on multiple fields.
-
Power Query: This built-in feature in Excel can connect to various data sources, perform queries, and automatically consolidate data from multiple sheets or files. This is especially helpful for ongoing tasks where data sources change frequently.
Common Mistakes to Avoid
While consolidating rows, it's easy to slip into some common pitfalls. Here’s what to watch out for:
-
Mismatched Data Types: Ensure that the data you’re consolidating shares the same type. Mixing text with numbers can lead to errors or unexpected results.
-
Ignoring Formatting: Before starting, make sure all data is formatted correctly. This is vital for functions like SUM and for ensuring clarity in your final output.
-
Overcomplicating the Process: Sometimes, the simplest solution is the best. Don't overthink consolidation. Stick with basic functions when they suffice.
Troubleshooting Issues
As with any Excel operation, you might run into a few bumps in the road. Here are some common issues and their solutions:
-
Formula Errors: If you see #VALUE! or #REF!, double-check your cell references and ensure you’re not referencing an empty cell or range.
-
Incomplete Data: If rows are missing after consolidation, revisit the original dataset to ensure that all relevant rows have been included.
-
Incorrect Consolidation: If the results don’t seem right, revisit your selection criteria or the functions you're using. An additional layer of filtering may be required.
Examples and Scenarios
Imagine you’re a sales manager needing to consolidate monthly sales reports from multiple team members. Here’s how you could approach it:
-
Import Data: Use Power Query to pull in data from your team’s spreadsheets.
-
Clean Data: Remove any duplicates or empty rows that might skew your results.
-
Summarize with a Pivot Table: Group sales by product and visualize trends over months, making your reports easier to digest.
Frequently Asked Questions
<div class="faq-section">
<div class="faq-container">
<h2>Frequently Asked Questions</h2>
<div class="faq-item">
<div class="faq-question">
<h3>How do I combine rows without losing data?</h3>
<span class="faq-toggle">+</span>
</div>
<div class="faq-answer">
<p>You can use functions like SUM or CONCATENATE to combine rows without losing any data. For example, use SUM to total numeric values while keeping all entries intact.</p>
</div>
</div>
<div class="faq-item">
<div class="faq-question">
<h3>What’s the best way to use Pivot Tables?</h3>
<span class="faq-toggle">+</span>
</div>
<div class="faq-answer">
<p>To use Pivot Tables effectively, start by selecting your data range. Then, go to the Insert tab and select PivotTable. You can drag fields to the Rows or Values area to consolidate your data.</p>
</div>
</div>
<div class="faq-item">
<div class="faq-question">
<h3>Can I consolidate data from multiple sheets?</h3>
<span class="faq-toggle">+</span>
</div>
<div class="faq-answer">
<p>Yes! You can use Power Query or a Pivot Table to consolidate data from multiple sheets. Just make sure to keep the structure consistent across sheets.</p>
</div>
</div>
</div>
</div>
Having a good grasp on how to consolidate rows can dramatically streamline your workflow in Excel. Whether you're managing sales data, summarizing customer feedback, or preparing reports, these skills will serve you well.
In summary, using Excel for row consolidation can save you tons of time and make your data easier to understand. By employing functions like SUM, using Pivot Tables, and leveraging tools like Power Query, you'll be well-equipped to tackle any data challenge. So don’t hesitate to put these strategies into practice and explore related tutorials to enhance your Excel mastery!
<p class="pro-note">💡Pro Tip: Always back up your data before performing significant modifications like row consolidation!</p>