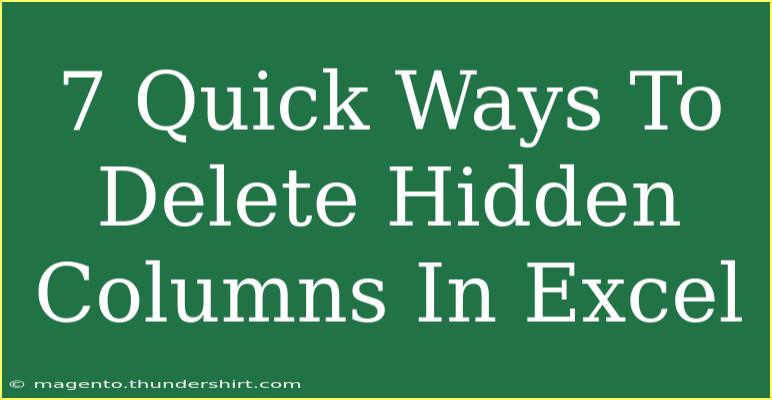When working with Excel, you might find yourself dealing with hidden columns that clutter your spreadsheet. Hidden columns can be a bit sneaky; they aren't immediately visible, which can lead to confusion and a messy workflow. Fortunately, there are several quick and effective ways to remove these hidden columns in Excel. Let's dive into some useful tips, tricks, and techniques that will streamline your process and help keep your spreadsheet tidy! 📊✨
Understanding Hidden Columns in Excel
Before we jump into the methods, it's essential to grasp why columns might be hidden in the first place. Hidden columns can result from various actions, such as:
- Accidental Hiding: Sometimes, you might accidentally hide a column while formatting your spreadsheet.
- Data Organization: Hidden columns can be used for organizing data or storing temporary data that doesn't need to be displayed.
Whatever the reason, if you're looking to delete those hidden columns efficiently, you're in the right place. Below are the seven quick ways to do just that!
1. Unhide and Delete
This method is probably the most straightforward. Here’s how to do it:
- Select the Columns: Click on the letters at the top of the columns surrounding the hidden columns.
- Unhide: Right-click and select "Unhide" from the context menu.
- Delete: Once the columns are visible, select them again, right-click, and choose "Delete".
2. Use the Go To Feature
The "Go To" feature allows you to jump directly to hidden cells. Here’s how:
- Open Go To: Press
Ctrl + G or F5.
- Special: Click on "Special", then select "Visible cells only" and click "OK".
- Delete: After highlighting, right-click and choose "Delete".
3. Filter and Remove
If you're already using filters in your Excel sheet, you can effectively hide and delete unwanted columns:
- Apply Filter: Click on the "Data" tab and choose "Filter".
- Select Hidden Columns: Use the drop-down arrows to select only visible columns.
- Delete: Highlight the hidden columns, right-click, and choose "Delete".
4. Use Keyboard Shortcuts
Quick keyboard shortcuts can save time!
- Select Columns: Highlight the columns around the hidden ones by clicking and dragging.
- Unhide: Press
Ctrl + Shift + 0.
- Delete: Select the now visible columns and hit
Delete or Ctrl + -.
5. VBA Script for Automation
If you often deal with hidden columns, consider using a VBA script:
- Open VBA Editor: Press
Alt + F11.
- Insert Module: Right-click on "VBAProject (YourWorkbookName)" and choose "Insert" > "Module".
- Paste Code:
Sub DeleteHiddenColumns()
Dim col As Range
For Each col In ActiveSheet.Columns
If col.EntireColumn.Hidden Then
col.Delete
End If
Next col
End Sub
- Run the Script: Close the editor, press
Alt + F8, and run your macro.
6. Check Grouped Columns
Sometimes, columns are hidden because they’re grouped.
- Expand Group: Look for the small plus (+) symbol above the columns.
- Expand and Delete: Click the plus (+) to ungroup, then select and delete the columns as usual.
7. Use the Name Manager
Excel's Name Manager can also help you track and delete hidden columns:
- Open Name Manager: Go to the "Formulas" tab and click "Name Manager".
- Select Hidden Names: Identify any hidden ranges in your spreadsheet.
- Delete: Select and click "Delete".
<table>
<tr>
<th>Method</th>
<th>Description</th>
</tr>
<tr>
<td>Unhide and Delete</td>
<td>Right-click to unhide, then delete the visible columns.</td>
</tr>
<tr>
<td>Go To Feature</td>
<td>Use <strong>Ctrl + G</strong> to select visible cells, then delete.</td>
</tr>
<tr>
<td>Filter and Remove</td>
<td>Apply a filter, select hidden columns, and delete.</td>
</tr>
<tr>
<td>Keyboard Shortcuts</td>
<td>Use <strong>Ctrl + Shift + 0</strong> to unhide quickly.</td>
</tr>
<tr>
<td>VBA Script</td>
<td>Run a script to delete hidden columns automatically.</td>
</tr>
<tr>
<td>Check Grouped Columns</td>
<td>Look for grouped columns and expand them before deleting.</td>
</tr>
<tr>
<td>Name Manager</td>
<td>Manage and delete hidden ranges from the Name Manager.</td>
</tr>
</table>
<p class="pro-note">💡Pro Tip: Regularly audit your Excel sheets to keep everything organized and avoid hidden column chaos!</p>
<div class="faq-section">
<div class="faq-container">
<h2>Frequently Asked Questions</h2>
<div class="faq-item">
<div class="faq-question">
<h3>What happens if I delete a hidden column?</h3>
<span class="faq-toggle">+</span>
</div>
<div class="faq-answer">
<p>If you delete a hidden column, it will be permanently removed, and all data within that column will be lost.</p>
</div>
</div>
<div class="faq-item">
<div class="faq-question">
<h3>Can I recover deleted columns?</h3>
<span class="faq-toggle">+</span>
</div>
<div class="faq-answer">
<p>If you haven't saved the workbook after deleting, you can use the Undo function (<strong>Ctrl + Z</strong>) to recover them.</p>
</div>
</div>
<div class="faq-item">
<div class="faq-question">
<h3>How do I check if there are hidden columns in my sheet?</h3>
<span class="faq-toggle">+</span>
</div>
<div class="faq-answer">
<p>Look for gaps in the column headers. If you see that two headers are next to each other without the expected one in between, it’s likely hidden.</p>
</div>
</div>
<div class="faq-item">
<div class="faq-question">
<h3>Is there a way to hide columns without deleting them?</h3>
<span class="faq-toggle">+</span>
</div>
<div class="faq-answer">
<p>Yes, you can hide columns by selecting them, right-clicking, and choosing "Hide" without deleting them.</p>
</div>
</div>
</div>
</div>
Recapping these techniques, whether through unhiding and directly deleting, leveraging shortcuts, using VBA scripts, or organizing with filters, you can easily maintain the clarity of your Excel workbooks. Regular practice will not only enhance your Excel skills but also improve your overall productivity. So why not dive into your spreadsheets today and give these techniques a try? Your future self will thank you!
<p class="pro-note">📊Pro Tip: Exploring Excel's built-in features can uncover time-saving shortcuts and functions you never knew existed!</p>