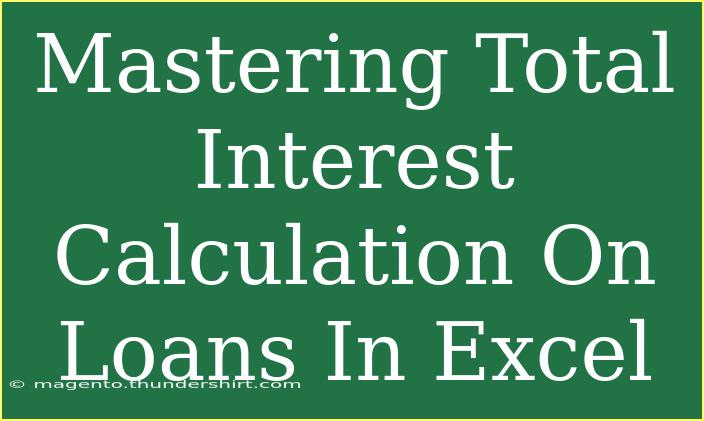When it comes to managing finances, understanding how to calculate total interest on loans can be a game changer! Whether you’re planning to take out a new loan, refinancing an existing one, or simply trying to understand your financial situation better, mastering this calculation in Excel will put you in the driver’s seat. Excel is an incredibly versatile tool that allows you to perform these calculations quickly and accurately, giving you insight into how much you will ultimately pay over the life of your loan. Let’s dive in and explore some helpful tips, advanced techniques, common pitfalls to avoid, and much more!
Understanding Loan Terms
Before we jump into Excel, let’s clarify a few loan-related terms that are essential for our calculations:
- Principal: This is the initial amount of money borrowed.
- Interest Rate: The annual percentage rate (APR) charged for borrowing.
- Loan Term: The length of time over which the loan must be repaid, typically expressed in years.
- Monthly Payment: This is the amount you will pay each month towards the loan, which includes both principal and interest.
How to Calculate Total Interest in Excel
Here’s a step-by-step guide on how to calculate total interest using Excel.
Step 1: Set Up Your Spreadsheet
Open a new Excel spreadsheet and set up your columns. Here’s a simple layout:
| A |
B |
| Principal |
[Your amount] |
| Annual Interest Rate |
[Your rate] |
| Loan Term (Years) |
[Your term] |
| Monthly Payment |
=PMT(B2/12, B3*12, -B1) |
| Total Payments |
=B4 * B3 * 12 |
| Total Interest |
=B5 - B1 |
Step 2: Input Your Data
In cell B1, input your principal amount (e.g., $20,000). In B2, put your annual interest rate (e.g., 5% or 0.05), and in B3, enter your loan term (e.g., 5).
Step 3: Use the PMT Function
In cell B4, you will use Excel's PMT function to calculate your monthly payment. The formula =PMT(B2/12, B3*12, -B1) divides the annual interest rate by 12 to convert it to a monthly rate, and multiplies the term by 12 to convert it to months.
Step 4: Calculate Total Payments
Next, in cell B5, use the formula =B4 * B3 * 12 to find out your total payments over the life of the loan.
Step 5: Calculate Total Interest
Finally, in cell B6, calculate the total interest paid using the formula =B5 - B1. This will give you the total amount of interest you’ll pay over the life of the loan.
Example Table
To illustrate, here is an example of what your data might look like:
<table>
<tr>
<th>A</th>
<th>B</th>
</tr>
<tr>
<td>Principal</td>
<td>$20,000</td>
</tr>
<tr>
<td>Annual Interest Rate</td>
<td>5%</td>
</tr>
<tr>
<td>Loan Term (Years)</td>
<td>5</td>
</tr>
<tr>
<td>Monthly Payment</td>
<td>$377.42</td>
</tr>
<tr>
<td>Total Payments</td>
<td>$22,645.10</td>
</tr>
<tr>
<td>Total Interest</td>
<td>$2,645.10</td>
</tr>
</table>
<p class="pro-note">💡Pro Tip: Always double-check your formulas to avoid mistakes in calculations!</p>
Common Mistakes to Avoid
- Incorrect Rate Conversion: Remember to convert the annual interest rate to a monthly rate by dividing by 12. Failing to do so will lead to incorrect monthly payment calculations.
- Negative Principal: In the PMT function, ensure that the principal is a negative value. This is important as it indicates money going out (the loan).
- Ignoring Loan Fees: Some loans come with origination fees or other costs that should be factored into your principal to get an accurate picture of total interest.
Troubleshooting Issues
If you run into issues when calculating total interest in Excel, consider the following:
- Check Cell References: Make sure all cell references in your formulas point to the right locations.
- Ensure Formatting is Correct: Sometimes numbers may be formatted as text; ensure they are numerical to allow Excel to perform calculations properly.
- Review Your Excel Settings: Ensure that your Excel is set to automatic calculation mode to update formulas in real-time.
<div class="faq-section">
<div class="faq-container">
<h2>Frequently Asked Questions</h2>
<div class="faq-item">
<div class="faq-question">
<h3>Can I use Excel to calculate interest on different types of loans?</h3>
<span class="faq-toggle">+</span>
</div>
<div class="faq-answer">
<p>Yes! Excel can calculate interest for personal loans, mortgages, auto loans, and more by adjusting the formulas based on specific loan terms and conditions.</p>
</div>
</div>
<div class="faq-item">
<div class="faq-question">
<h3>What if I have a variable interest rate?</h3>
<span class="faq-toggle">+</span>
</div>
<div class="faq-answer">
<p>For variable rates, you would need to update the interest rate in your Excel model periodically to reflect the current rate and recalculate your total interest accordingly.</p>
</div>
</div>
<div class="faq-item">
<div class="faq-question">
<h3>Is it possible to create an amortization schedule in Excel?</h3>
<span class="faq-toggle">+</span>
</div>
<div class="faq-answer">
<p>Absolutely! You can create an amortization schedule using formulas to show each payment breakdown into principal and interest components over the loan term.</p>
</div>
</div>
</div>
</div>
In summary, mastering total interest calculations on loans in Excel can simplify your financial decision-making and enhance your budgeting process. By utilizing Excel's powerful functions and understanding key concepts, you can gain insights into your loan repayments and avoid unnecessary pitfalls.
Remember to practice these skills frequently and explore other related tutorials to further expand your knowledge. Whether you're a novice or seasoned Excel user, there's always something new to learn!
<p class="pro-note">✨Pro Tip: Regularly review your budget and loan status to stay on top of your financial health!</p>