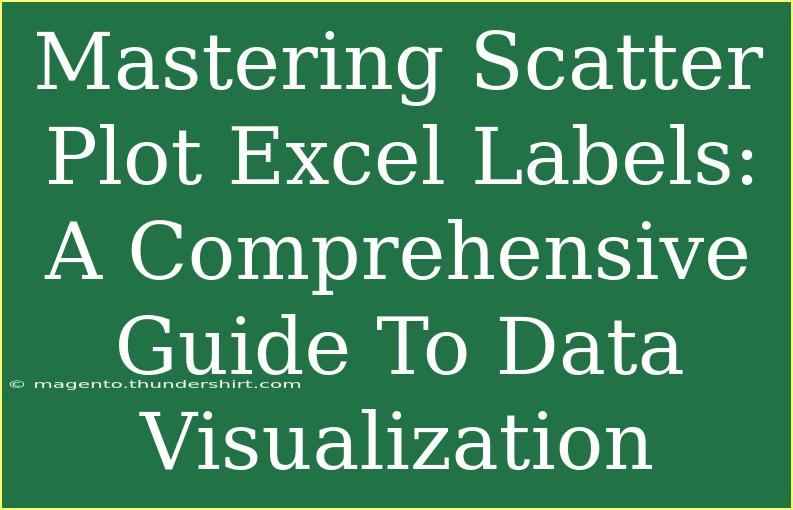When it comes to data visualization, scatter plots are among the most effective tools for illustrating relationships between two variables. Microsoft Excel offers robust functionality for creating scatter plots, but mastering the art of labeling these plots can elevate your presentations from good to great. In this guide, we'll take a deep dive into how to create, customize, and optimize scatter plot labels in Excel. Let's get started! 📊
Understanding Scatter Plots
A scatter plot displays points representing values for two different variables. By plotting these values on an X and Y-axis, you can quickly identify trends, clusters, and outliers within your data.
Benefits of Using Scatter Plots
- Identifying Relationships: Scatter plots help visualize correlations between two variables, such as sales and advertising spend.
- Recognizing Outliers: They highlight data points that fall far from the norm, which can be vital in statistical analysis.
- Simplifying Complex Data: A well-constructed scatter plot can distill complex data into an easily digestible format.
Creating a Scatter Plot in Excel
Let’s walk through the steps to create a scatter plot in Excel.
- Open Your Excel Workbook: Launch Excel and open the workbook containing your data.
- Select Your Data: Highlight the two columns of data you want to plot. Make sure you include headers for clarity.
- Insert Scatter Plot:
- Navigate to the "Insert" tab on the ribbon.
- In the Charts group, click on "Scatter" and select the type of scatter plot you want (e.g., Scatter with only Markers).
- Add Chart Elements: Click on the “+” icon next to the chart and check the box for “Chart Title” and “Axis Titles” to include labels.
Customizing Your Scatter Plot
Now that you have a basic scatter plot, let’s make it more informative with customized labels.
Formatting Data Labels
- Select the Data Series: Click on any point on the scatter plot to select the entire series.
- Right-click and Choose ‘Add Data Labels’: This will display the values of each data point.
- Customize Data Labels:
- Right-click on the data labels and select “Format Data Labels.”
- Choose options to show the X and Y values, the series name, or a custom value, depending on your needs.
Advanced Labeling Techniques
To make your scatter plot even clearer and more professional-looking, consider the following advanced techniques:
- Use of Different Colors: Differentiate data points by using varied colors based on a third variable, which can be done by creating multiple series.
- Adding Trendlines: Trendlines help display the overall direction of your data points. Right-click on a data series, select "Add Trendline," and customize as desired.
- Annotation: Use text boxes to add comments or insights directly onto the plot, providing context to specific data points.
<table>
<tr>
<th>Technique</th>
<th>Benefit</th>
</tr>
<tr>
<td>Color-Coding</td>
<td>Enhances data visualization by representing additional categories</td>
</tr>
<tr>
<td>Trendlines</td>
<td>Clarifies the direction of relationships in the data</td>
</tr>
<tr>
<td>Annotations</td>
<td>Provides context for individual data points</td>
</tr>
</table>
Common Mistakes to Avoid
While creating scatter plots in Excel, it’s easy to fall into a few common traps. Here are some mistakes to watch out for:
- Not Labeling Axes: Always label your axes to provide context; otherwise, viewers may be confused about what the data represents.
- Overcrowding the Plot: Too many data points or labels can make your plot look cluttered. Aim for clarity and simplicity.
- Ignoring Scale: Ensure that the scale of your axes is appropriate; an uneven scale can distort the perceived relationship between variables.
Troubleshooting Scatter Plot Issues
As with any software, you may encounter issues while working with scatter plots in Excel. Here’s how to troubleshoot common problems:
- Data Points Not Appearing: Ensure that your data is numeric and that there are no empty cells within the selected range.
- Inaccurate Trends: Check that your trendline is appropriately configured. You might need to change the type of trendline or adjust the data points included.
- Labels Overlapping: If labels overlap, consider reducing the number of points displayed or using leader lines to connect labels to their respective points.
<div class="faq-section">
<div class="faq-container">
<h2>Frequently Asked Questions</h2>
<div class="faq-item">
<div class="faq-question">
<h3>How do I change the color of data points in Excel scatter plots?</h3>
<span class="faq-toggle">+</span>
</div>
<div class="faq-answer">
<p>You can change the color by selecting the data series, right-clicking, and choosing "Format Data Series." From there, select the fill color you desire.</p>
</div>
</div>
<div class="faq-item">
<div class="faq-question">
<h3>Can I add custom labels to each data point?</h3>
<span class="faq-toggle">+</span>
</div>
<div class="faq-answer">
<p>Yes! You can right-click the data points, choose "Add Data Labels," then select "Value From Cells" to use your custom labels.</p>
</div>
</div>
<div class="faq-item">
<div class="faq-question">
<h3>What is the best way to represent large datasets in a scatter plot?</h3>
<span class="faq-toggle">+</span>
</div>
<div class="faq-answer">
<p>For large datasets, consider sampling your data or aggregating it to reduce clutter. You can also use data bins for better visibility.</p>
</div>
</div>
</div>
</div>
Wrapping things up, mastering scatter plots in Excel is a journey that can significantly enhance your data visualization skills. By effectively labeling and customizing your scatter plots, you're not just presenting data—you’re telling a story. With practice and exploration, you'll become more comfortable with these techniques and can even adapt them to various datasets and scenarios.
Explore related tutorials, and remember that data visualization is an essential skill in today’s data-driven world. Engage with your data and let scatter plots bring your insights to life!
<p class="pro-note">📈Pro Tip: Practice creating scatter plots with different datasets to discover the various insights they can reveal!</p>