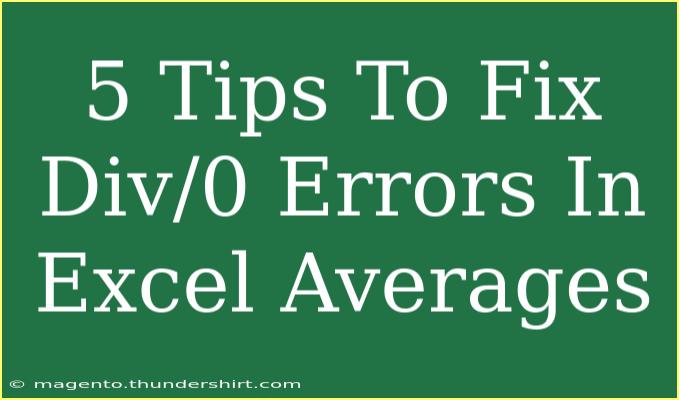Div/0 errors in Excel can be frustrating, especially when you are trying to calculate averages. Fortunately, fixing these errors is easier than you might think! In this article, we’ll explore five effective tips to resolve Div/0 errors in Excel averages, and along the way, we’ll provide you with some handy shortcuts and advanced techniques to ensure you're using Excel to its fullest potential. Let's dive in!
Understanding Div/0 Errors
Before we jump into solutions, it’s essential to understand what a Div/0 error is. In Excel, this error appears when a formula tries to divide a number by zero or an empty cell. For example, if you're calculating an average of numbers in a range that includes empty cells, and if the only numbers are zero, you will end up with a Div/0 error.
Here’s a simple illustration:
- Formula:
=AVERAGE(A1:A5)
- Range: A1=0, A2=0, A3=0, A4=0, A5=`
Since all values are either zero or empty, it causes a Div/0 error.
1. Use IFERROR to Handle Div/0 Errors
One of the simplest ways to deal with Div/0 errors is to wrap your average formula within the IFERROR function. This function allows you to catch errors and return a more user-friendly message or a specific value instead.
Example:
=IFERROR(AVERAGE(A1:A5), "No data available")
In this case, if there’s a Div/0 error, the cell will display “No data available” instead of the error message. This not only makes your spreadsheet look cleaner but also provides clarity to users.
2. Check Your Data
Sometimes, the best solution is to double-check the data you're averaging. Ensure that the range you’re using has the appropriate values, and there are no unwanted blanks or zeros.
Steps to Follow:
- Identify the Range: Highlight the cells in your average calculation.
- Look for Blanks: Use the
COUNTA function to count non-empty cells.
- Evaluate the Values: Make sure that your data set contains numbers for proper averaging.
Example:
=COUNTA(A1:A5)
This formula will count all non-empty cells in the range A1:A5, helping you to ensure there are values present.
3. Avoid Div/0 by Checking for Non-Zero Values
Another effective tip is to conditionally calculate averages only when there are non-zero values in your dataset. By using an IF statement, you can skip the average calculation if the sum of the range is zero.
Formula:
=IF(SUM(A1:A5)<>0, AVERAGE(A1:A5), "No data to average")
This formula checks if the sum of the values in the range A1:A5 is not equal to zero before calculating the average. If it is zero, you will receive a clear message instead.
4. Using AVERAGEIF Function
The AVERAGEIF function can be particularly useful when you want to average a range of cells based on specific criteria. This allows you to ignore zeros and only calculate the average based on your desired conditions.
Example:
=AVERAGEIF(A1:A5, "<>0")
This formula will average all non-zero values in the range A1:A5, effectively eliminating the risk of a Div/0 error caused by zeros.
Practical Scenario
Consider a situation where you are averaging sales figures, and you have some products with zero sales. By using the AVERAGEIF, you can easily calculate the average sales for products that have actually made sales without encountering errors.
5. Use Array Formulas for Advanced Calculations
If you’re looking to dive deeper into advanced techniques, array formulas can help you perform complex calculations while avoiding Div/0 errors.
Example:
=SUM(A1:A5)/MAX(COUNT(A1:A5),1)
This formula sums the values in A1:A5 and divides by the count of non-empty cells but ensures that it doesn’t divide by zero by using MAX to ensure the denominator is at least one.
Common Mistakes to Avoid
While working with averages in Excel, there are a few common mistakes that can lead to unnecessary Div/0 errors:
- Forgetting to Validate Data: Always check your data before applying average functions.
- Not Using Conditional Functions: Remember to use
IF or IFERROR to manage errors effectively.
- Ignoring Blank Cells: Make sure your formula is set to handle empty cells properly.
Troubleshooting Div/0 Errors
If you still encounter Div/0 errors, try these troubleshooting tips:
- Use Excel’s Evaluate Formula Tool: This tool allows you to see how Excel calculates your formulas step-by-step, which can help pinpoint where things go wrong.
- Check for Hidden Characters: Sometimes cells may look empty but contain hidden characters. Use the
TRIM function to clean them.
- Inspect Formatting: Ensure your data is formatted as numbers, not text, as this can affect calculations.
<div class="faq-section">
<div class="faq-container">
<h2>Frequently Asked Questions</h2>
<div class="faq-item">
<div class="faq-question">
<h3>What does Div/0 error mean in Excel?</h3>
<span class="faq-toggle">+</span>
</div>
<div class="faq-answer">
<p>A Div/0 error in Excel occurs when a formula attempts to divide a number by zero or an empty cell.</p>
</div>
</div>
<div class="faq-item">
<div class="faq-question">
<h3>How can I prevent Div/0 errors when calculating averages?</h3>
<span class="faq-toggle">+</span>
</div>
<div class="faq-answer">
<p>You can use the IFERROR function, check your data for zeros or blanks, and utilize the AVERAGEIF function to avoid Div/0 errors.</p>
</div>
</div>
<div class="faq-item">
<div class="faq-question">
<h3>Can I use AVERAGEIF to ignore zeros in my calculations?</h3>
<span class="faq-toggle">+</span>
</div>
<div class="faq-answer">
<p>Yes, the AVERAGEIF function can be used to average cells that meet specific criteria, such as ignoring zeros.</p>
</div>
</div>
<div class="faq-item">
<div class="faq-question">
<h3>What is the IF function used for in Excel?</h3>
<span class="faq-toggle">+</span>
</div>
<div class="faq-answer">
<p>The IF function in Excel allows you to perform logical tests and return different values based on whether the test is TRUE or FALSE.</p>
</div>
</div>
</div>
</div>
Summarizing all the information we covered, addressing Div/0 errors in Excel requires a proactive approach. By using functions like IFERROR, AVERAGEIF, and ensuring your data is clean, you can maintain error-free calculations. Practicing these techniques will improve your Excel skills significantly.
Explore our blog for more tutorials that can enhance your understanding of Excel, and don’t hesitate to dive into the world of formulas and functions!
<p class="pro-note">✨Pro Tip: Always verify your data to avoid hidden blanks or errors for smoother calculations!</p>