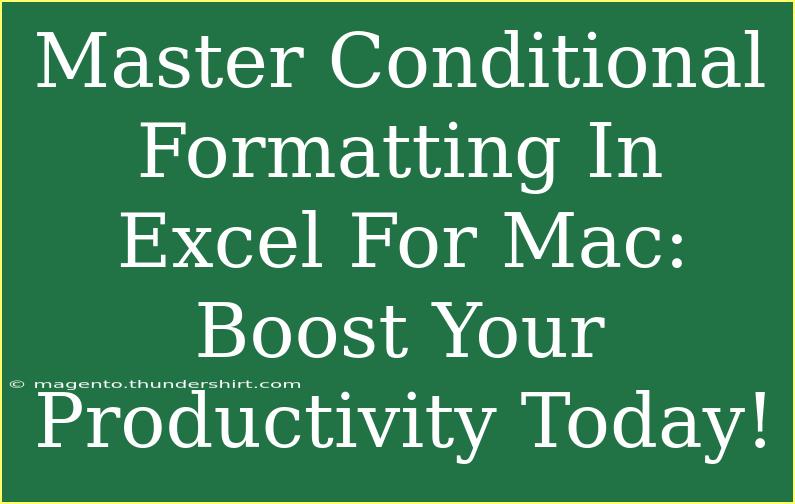If you’re looking to elevate your Excel game on your Mac, then mastering conditional formatting is a must. 🎉 This powerful feature allows you to visualize data trends and insights by changing the appearance of cells based on specific conditions. It can save you time, enhance your spreadsheets, and make your data easier to read at a glance. In this guide, we'll dive deep into helpful tips, shortcuts, and advanced techniques to help you utilize conditional formatting effectively.
What is Conditional Formatting?
Conditional formatting is a feature in Excel that applies specific formatting to cells that meet certain criteria. This means you can automatically highlight important data points, identify trends, or flag anomalies simply by changing the colors, font styles, or borders based on the rules you set. Imagine you’re dealing with sales data; wouldn’t it be handy if you could instantly see which sales exceeded targets or which fell short?
How to Use Conditional Formatting in Excel for Mac
Let’s jump into the nitty-gritty of using conditional formatting effectively! The following steps will guide you on how to apply conditional formatting in Excel on your Mac.
Step 1: Select Your Data Range
To get started, select the cells you want to format. Click and drag over the range of cells, or simply click on a single cell to apply formatting to the entire row or column.
Step 2: Open the Conditional Formatting Menu
- Go to the Home Tab: Look for the ‘Home’ tab in the ribbon at the top.
- Find Conditional Formatting: Click on ‘Conditional Formatting’ in the Styles group.
Step 3: Choose Your Formatting Style
Here’s where the fun begins! You'll see several options:
- Highlight Cell Rules: Use this to highlight cells greater than, less than, or equal to a specific value.
- Top/Bottom Rules: Quickly format cells that are in the top 10%, bottom 10%, or have the highest or lowest values.
- Data Bars: Visualize values with in-cell bar graphs.
- Color Scales: Apply a gradient of colors to show the relative value of each cell.
- Icon Sets: Utilize icons to provide quick visual cues.
Step 4: Set Your Conditions
For example, if you want to highlight sales figures that exceed $10,000:
- Select ‘Highlight Cell Rules’ and then ‘Greater Than...’.
- Enter
10000 in the dialog box that appears.
- Choose a formatting style (like a light red fill with dark red text) and click ‘OK’.
Step 5: Manage Rules
You can edit or delete existing rules:
- Go back to the ‘Conditional Formatting’ menu.
- Click on ‘Manage Rules’ to open the rule manager.
- Here, you can change settings, delete rules, or create new ones.
Step 6: Copying Conditional Formatting
Did you know that you can copy formatting from one cell to another? Just use the Format Painter:
- Select the cell with the desired formatting.
- Click on the Format Painter (the paintbrush icon) in the ribbon.
- Drag over the range you want to apply the formatting to.
Step 7: Clear Conditional Formatting
If you ever need to remove any formatting, it’s simple:
- Select the cells with formatting you want to clear.
- Go back to ‘Conditional Formatting’ in the Home tab.
- Choose ‘Clear Rules’ and then select whether to clear from the selected cells or the entire sheet.
Common Mistakes to Avoid
When working with conditional formatting, even the pros make mistakes! Here are some common pitfalls to steer clear from:
- Overcomplicating Rules: Keep your rules simple. Too many rules can clutter your sheet and confuse the data.
- Ignoring Cell References: Remember to use relative or absolute cell references correctly when copying formulas.
- Not Testing Conditions: Always check to see if your formatting works as expected. A quick glance can save you from significant misunderstandings later.
Troubleshooting Issues
If your conditional formatting isn't working as expected, here are some common troubleshooting tips:
- Check Your Conditions: Double-check the rules you’ve set. A small typo can lead to a big oversight.
- Formatting Conflicts: Sometimes, multiple rules can conflict. Manage your rules wisely and ensure they don’t overlap unnecessarily.
- Excel Updates: If you notice glitches, ensure your Excel is up to date. Sometimes, bugs can interfere with functionality.
Useful Examples
Here are practical examples where conditional formatting shines:
- Budget Tracking: Highlighting expenses that exceed budget limits.
- Task Management: Color coding tasks based on due dates or priority levels.
- Sales Tracking: Using color scales to visualize revenue trends over time.
<div class="faq-section">
<div class="faq-container">
<h2>Frequently Asked Questions</h2>
<div class="faq-item">
<div class="faq-question">
<h3>How do I remove conditional formatting from my Excel spreadsheet?</h3>
<span class="faq-toggle">+</span>
</div>
<div class="faq-answer">
<p>To remove conditional formatting, select the cells, go to the 'Conditional Formatting' menu, and choose 'Clear Rules'. You can choose to clear formatting from the selected cells or from the entire sheet.</p>
</div>
</div>
<div class="faq-item">
<div class="faq-question">
<h3>Can I apply conditional formatting to entire rows?</h3>
<span class="faq-toggle">+</span>
</div>
<div class="faq-answer">
<p>Yes! Select the entire rows or columns you want to format and then apply the conditional formatting rules as usual.</p>
</div>
</div>
<div class="faq-item">
<div class="faq-question">
<h3>Why are my conditional formatting rules not working?</h3>
<span class="faq-toggle">+</span>
</div>
<div class="faq-answer">
<p>This could be due to incorrect rules, conflicting formatting, or an outdated Excel version. Double-check your conditions and rules, and make sure your software is updated.</p>
</div>
</div>
<div class="faq-item">
<div class="faq-question">
<h3>How can I copy conditional formatting to other cells?</h3>
<span class="faq-toggle">+</span>
</div>
<div class="faq-answer">
<p>You can use the Format Painter tool. Select the cell with the desired formatting, click on the Format Painter in the ribbon, and drag over the target cells.</p>
</div>
</div>
<div class="faq-item">
<div class="faq-question">
<h3>Is there a limit to how many conditional formatting rules I can create?</h3>
<span class="faq-toggle">+</span>
</div>
<div class="faq-answer">
<p>While there isn't a strict limit, having too many rules can slow down your Excel performance. It's best to keep it efficient and relevant to your data needs.</p>
</div>
</div>
</div>
</div>
In conclusion, mastering conditional formatting in Excel for Mac can significantly boost your productivity and the clarity of your spreadsheets. Whether you’re highlighting critical sales data or tracking project deadlines, this feature makes it easy to visually manage your data. Remember to play around with different formats, experiment with rules, and see how they can transform your Excel experience. Explore related tutorials and stay updated to make the most out of your Excel skills!
<p class="pro-note">🌟Pro Tip: Always back up your data before applying complex formatting rules to prevent accidental data loss!</p>