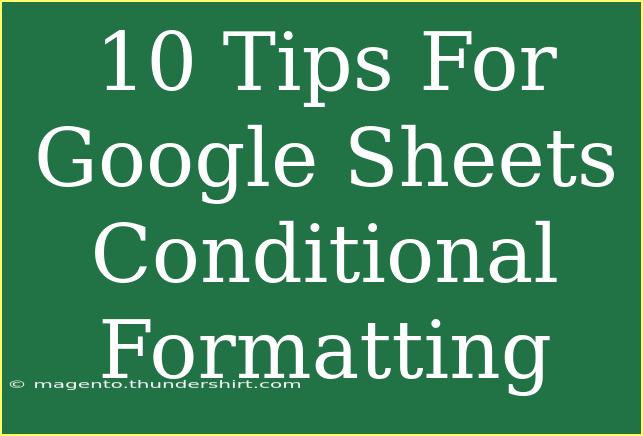When it comes to managing data in Google Sheets, conditional formatting is an essential tool that can help you visualize your information and highlight important trends. Whether you're tracking sales, project statuses, or any data set, mastering conditional formatting can elevate your spreadsheet skills. Let’s dive into some tips, tricks, and common pitfalls to avoid when using conditional formatting in Google Sheets. 🌟
What is Conditional Formatting?
Conditional formatting allows you to automatically change the appearance of cells in your spreadsheet based on specific criteria. This can include changing cell colors, text styles, or adding icons to make data analysis more straightforward and visually appealing.
10 Essential Tips for Using Conditional Formatting in Google Sheets
-
Know Your Conditions
Understand what you want to highlight. Are you focusing on numbers greater than a threshold, specific text, or duplicate entries? Clarity on your condition will make the formatting process smoother.
-
Use Color Scales
Color scales provide a great visual representation of your data. For instance, applying a gradient color scale can help you quickly identify high and low values in a dataset, enhancing your data analysis.
-
Icon Sets for Quick Insights
Utilize icon sets to represent data visually. For example, if you're tracking sales performance, you can use upward and downward arrows to indicate whether performance is improving or declining.
-
Custom Formulas for Advanced Formatting
For more complex conditions, don’t hesitate to use custom formulas. This can allow for conditions that are not directly available in the default options. For example, highlighting cells based on the content of another cell can be done with a formula like =A1>B1.
-
Keep It Simple
While it can be tempting to add multiple formatting rules, try to keep it simple. Too much formatting can make your data look cluttered and may detract from the key information you're trying to convey.
-
Utilize the Conditional Formatting Rules Manager
This feature allows you to manage all of your conditional formatting rules in one place. You can easily edit, delete, or reorganize the rules to ensure your spreadsheet is organized and effective.
-
Apply Conditional Formatting to Whole Rows
If you're tracking project statuses and want to highlight the entire row based on a specific condition, simply create a rule and apply it to the entire row range. This is a powerful way to see all relevant data at a glance.
-
Use Data Bars for Visual Representation
Data bars are another great tool in conditional formatting. They allow you to see the relative size of your data directly in the cells, making it easier to compare values.
-
Set Up Automatic Formatting for New Data
By applying conditional formatting to a whole column instead of a specific range, any new data you add will automatically inherit the formatting rules, keeping your spreadsheet up to date.
-
Experiment and Iterate
Don’t be afraid to experiment with different formatting options! Adjust your rules and colors until you find a combination that works best for your data visualization needs.
Common Mistakes to Avoid
-
Overcomplicating Your Rules
Avoid creating overly complicated conditions that can confuse viewers. The simpler, the better!
-
Ignoring the Order of Rules
The order in which you set your conditional formatting rules matters. A rule that is higher on the list can override lower ones, leading to unexpected formatting.
-
Neglecting the Importance of Accessibility
Always consider colorblindness or other visual impairments when choosing color schemes. Use contrasting colors and textures to make your data accessible to all.
-
Forgetting to Test Your Rules
Before finalizing your sheet, ensure that the rules work as intended. It’s always a good idea to test various scenarios to see how your formatting responds.
Frequently Asked Questions
<div class="faq-section">
<div class="faq-container">
<h2>Frequently Asked Questions</h2>
<div class="faq-item">
<div class="faq-question">
<h3>How do I remove conditional formatting from a cell?</h3>
<span class="faq-toggle">+</span>
</div>
<div class="faq-answer">
<p>To remove conditional formatting, select the cell or range, go to Format > Conditional formatting, and click on the trash can icon to delete the rule.</p>
</div>
</div>
<div class="faq-item">
<div class="faq-question">
<h3>Can I apply multiple formatting rules to a single cell?</h3>
<span class="faq-toggle">+</span>
</div>
<div class="faq-answer">
<p>Yes, you can apply multiple rules to a single cell. However, keep in mind that the first applicable rule will take precedence over the others.</p>
</div>
</div>
<div class="faq-item">
<div class="faq-question">
<h3>Is it possible to apply conditional formatting based on another cell's value?</h3>
<span class="faq-toggle">+</span>
</div>
<div class="faq-answer">
<p>Absolutely! Use a custom formula in your conditional formatting rule to reference another cell's value and format accordingly.</p>
</div>
</div>
<div class="faq-item">
<div class="faq-question">
<h3>Can I copy conditional formatting from one cell to another?</h3>
<span class="faq-toggle">+</span>
</div>
<div class="faq-answer">
<p>Yes, use the Paint Format tool (the paint roller icon) to copy formatting from one cell to another easily.</p>
</div>
</div>
</div>
</div>
Conclusion
Conditional formatting in Google Sheets is a powerful way to enhance your data visualization and analysis capabilities. By understanding how to effectively use this feature, you can streamline your data management, highlight important trends, and avoid common mistakes that can lead to confusion.
Start experimenting with the tips provided in this guide and explore various tutorials to elevate your Google Sheets skills even further. Embrace the power of conditional formatting and watch your spreadsheets transform into dynamic tools for decision-making!
<p class="pro-note">🌟Pro Tip: Practice using conditional formatting regularly to reinforce your skills and discover new ways to visualize data!</p>