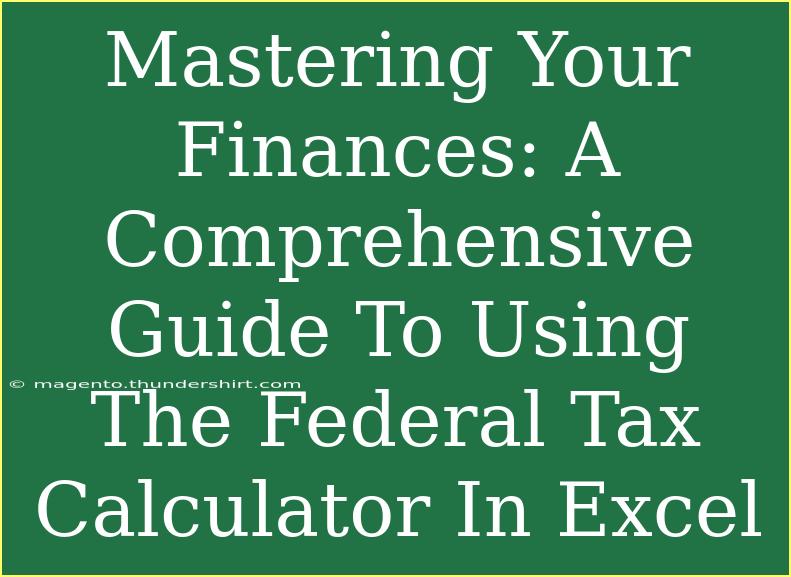When it comes to managing finances, tax calculations can feel like a daunting task. However, with the right tools at your fingertips, like the Federal Tax Calculator in Excel, you can simplify this process significantly. Excel is not just for crunching numbers; it’s a powerful tool that can help you calculate your taxes accurately while giving you the flexibility to modify your entries. In this guide, we will walk you through the process of using the Federal Tax Calculator in Excel effectively, share handy tips, and help you avoid common mistakes.
Understanding the Basics of the Federal Tax Calculator
Before diving into the steps of using the Federal Tax Calculator in Excel, it’s essential to understand what it is. This calculator helps you estimate your federal income tax based on various inputs like your income, filing status, and deductions. By using Excel, you can perform these calculations more efficiently than ever. 🧮
Setting Up the Calculator
- Open a New Excel Spreadsheet: Start by launching Excel and opening a new workbook.
- Create the Template: Label your columns appropriately. Here’s a simple structure to get you started:
| Input |
Amount |
| Filing Status |
|
| Total Income |
|
| Adjusted Gross Income |
|
| Standard Deductions |
|
| Taxable Income |
|
| Tax Owed |
|
- Filling in Personal Information: In the "Input" column, define your filing status (e.g., single, married filing jointly), and enter your total income and deductions.
Inputting Data
To calculate your taxes, you’ll need accurate data. Here are some common elements to consider:
- Filing Status: Decide whether you are filing as single, married filing jointly, or head of household.
- Total Income: This includes wages, dividends, and any other income sources.
- Deductions: You may either use the standard deduction or itemize your deductions. Check the latest tax laws to know which one you qualify for.
Performing Calculations
To derive the taxable income and tax owed, you can use simple Excel formulas:
-
Calculate Taxable Income: In the "Taxable Income" cell, input the formula:
=B2-B4
Where B2 represents Total Income and B4 represents Standard Deductions.
-
Calculate Tax Owed: Depending on the tax bracket you fall into, you can input a formula. For example:
=IF(B5<=9950,B5*0.10, IF(B5<=40525,B5*0.12, ...))
Continue the formula to cover different brackets.
Tips for Enhancing Your Calculator
- Add Conditional Formatting: Use conditional formatting to highlight cells when certain thresholds are met, making it easier to visualize your tax situation.
- Include Visuals: Incorporate charts to represent your income versus tax owed for better insight.
Common Mistakes to Avoid
When using the Federal Tax Calculator in Excel, a few pitfalls can derail your calculations:
- Incorrect Filing Status: Always double-check your filing status to ensure accurate tax computation.
- Outdated Tax Rates: Ensure that you’re using the latest tax brackets and deductions relevant to the tax year you’re calculating.
- Formula Errors: Be meticulous with your formulas. A small mistake can lead to a significant miscalculation.
Troubleshooting Issues
In your journey to mastering your finances with Excel, you may encounter some common issues. Here are some troubleshooting tips:
- Excel Crashing: If Excel crashes when trying to run complex calculations, ensure your version is updated. Sometimes, breaking down large formulas into smaller parts can help.
- Incorrect Output: If the numbers don’t look right, double-check the data entries and formulas. A common mistake is referencing the wrong cell.
Frequently Asked Questions
<div class="faq-section">
<div class="faq-container">
<h2>Frequently Asked Questions</h2>
<div class="faq-item">
<div class="faq-question">
<h3>How accurate is the Federal Tax Calculator in Excel?</h3>
<span class="faq-toggle">+</span>
</div>
<div class="faq-answer">
<p>The calculator can provide an accurate estimate, but it’s important to ensure you’re using the most up-to-date tax rates and rules.</p>
</div>
</div>
<div class="faq-item">
<div class="faq-question">
<h3>Can I use this calculator for state taxes?</h3>
<span class="faq-toggle">+</span>
</div>
<div class="faq-answer">
<p>No, the Federal Tax Calculator is designed specifically for federal income tax. For state taxes, you’ll need to find the appropriate calculations.</p>
</div>
</div>
<div class="faq-item">
<div class="faq-question">
<h3>What if my income changes mid-year?</h3>
<span class="faq-toggle">+</span>
</div>
<div class="faq-answer">
<p>It’s a good practice to update your calculations whenever your income changes to get the most accurate estimation of taxes owed.</p>
</div>
</div>
<div class="faq-item">
<div class="faq-question">
<h3>Is there a way to automate the process in Excel?</h3>
<span class="faq-toggle">+</span>
</div>
<div class="faq-answer">
<p>Yes! You can use macros to automate calculations, but make sure you are comfortable with Excel’s advanced features before diving in.</p>
</div>
</div>
</div>
</div>
By now, you should have a thorough understanding of how to use the Federal Tax Calculator in Excel effectively. We’ve discussed its importance, how to set it up, perform calculations, and the common pitfalls to avoid. The most crucial thing to remember is that tax season doesn’t have to be a headache.
The flexibility and power of Excel mean that with practice, you’ll be able to manage your taxes seamlessly. Don’t hesitate to explore additional tutorials on how to further enhance your Excel skills. Remember, the more you practice, the better you will become!
<p class="pro-note">💡Pro Tip: Familiarize yourself with Excel shortcuts to save time while navigating your spreadsheet!</p>