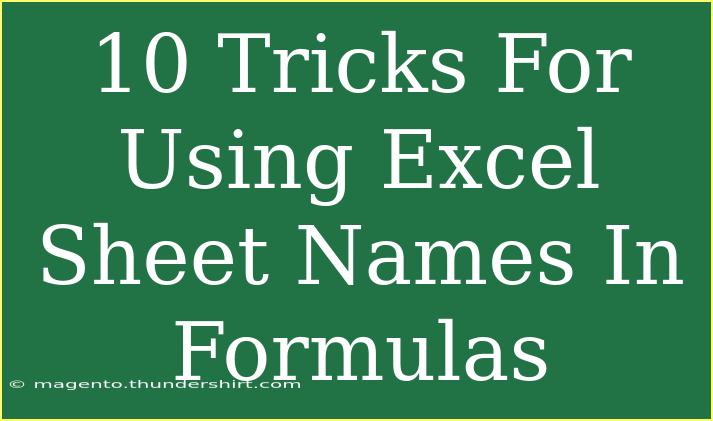Excel is an incredibly powerful tool, and knowing how to effectively use sheet names in your formulas can take your spreadsheet skills to the next level. 🚀 Whether you're a beginner just starting out or an advanced user looking to refine your skills, this guide will walk you through ten tricks to utilize Excel sheet names in your formulas like a pro!
1. Referencing Sheet Names
When you're working with multiple sheets in Excel, you'll often need to reference cells from different sheets. The format for doing this is straightforward:
='SheetName'!CellAddress
For example, if you want to reference cell A1 in a sheet named "Sales", you would write:
='Sales'!A1
Make sure to wrap the sheet name in single quotes if it contains spaces.
2. Using INDIRECT Function
If you want to dynamically reference a sheet name, the INDIRECT function is your best friend. This allows you to create references that change based on the value of other cells.
For example:
=INDIRECT(A1 & "!B2")
If cell A1 contains "Sales", this formula will effectively reference cell B2 in the "Sales" sheet.
3. Avoiding Sheet Name Errors
One common pitfall in Excel is when a sheet name is deleted or renamed. To avoid #REF! errors, consider using IFERROR to handle errors gracefully.
Example:
=IFERROR(INDIRECT(A1 & "!B2"), "Sheet not found")
This formula will show "Sheet not found" instead of an error if the sheet doesn’t exist.
4. Concatenating Sheet Names
You can easily concatenate sheet names with text to create more dynamic formulas. Here’s how:
="Value from " & 'Sales'!A1
This will return a string that includes the value from cell A1 in the "Sales" sheet.
5. Naming Ranges with Sheet Names
You can define a named range that includes a sheet name. This can simplify your formulas and enhance readability.
- Go to Formulas > Name Manager.
- Click New and enter a name.
- In the Refers to box, enter the range including the sheet name, for example:
='Sales'!$A$1:$A$10
Now you can use this named range in formulas like:
=SUM(SalesRange)
6. Using Multiple Sheet References
You can also sum or average values across multiple sheets. For example:
=SUM('Sheet1'!A1, 'Sheet2'!A1, 'Sheet3'!A1)
If you have many sheets, consider a more advanced approach using 3D references:
=SUM(Sheet1:Sheet3!A1)
This sums up cell A1 from "Sheet1" to "Sheet3".
7. Dynamic References with Drop-down Lists
Combining data validation with indirect references allows users to create dynamic formulas based on drop-down lists. Here’s how to set this up:
- Create a drop-down list using data validation that contains your sheet names.
- Use the
INDIRECT function to reference the selected sheet:
=INDIRECT(A1 & "!B2")
This setup allows for instant updates based on user selections.
8. Combining Sheets for Complex Calculations
If you need to calculate data across various sheets, you can use array formulas with references. For example:
=SUMPRODUCT(('Sales'!A1:A10) * ('Sales'!B1:B10))
This formula multiplies the values in columns A and B in the "Sales" sheet and then sums the result.
9. Shortcuts for Navigating Between Sheets
Navigating between sheets can be tedious, but shortcuts can save you time. You can quickly switch between sheets using:
- Ctrl + Page Up: Move to the previous sheet
- Ctrl + Page Down: Move to the next sheet
10. Troubleshooting Common Issues
Common problems when using sheet names in formulas include:
- #REF! errors: Check if the referenced sheet or cell exists.
- Incorrect syntax: Ensure you use the correct referencing format with single quotes for sheet names with spaces.
<div class="faq-section">
<div class="faq-container">
<h2>Frequently Asked Questions</h2>
<div class="faq-item">
<div class="faq-question">
<h3>How do I reference a cell from another sheet?</h3>
<span class="faq-toggle">+</span>
</div>
<div class="faq-answer">
<p>Use the format ='SheetName'!CellAddress, such as ='Sales'!A1.</p>
</div>
</div>
<div class="faq-item">
<div class="faq-question">
<h3>What does the INDIRECT function do?</h3>
<span class="faq-toggle">+</span>
</div>
<div class="faq-answer">
<p>It allows you to reference cells dynamically based on text strings.</p>
</div>
</div>
<div class="faq-item">
<div class="faq-question">
<h3>How can I avoid errors when referencing sheet names?</h3>
<span class="faq-toggle">+</span>
</div>
<div class="faq-answer">
<p>Use the IFERROR function to manage potential errors gracefully.</p>
</div>
</div>
<div class="faq-item">
<div class="faq-question">
<h3>Can I sum cells from multiple sheets?</h3>
<span class="faq-toggle">+</span>
</div>
<div class="faq-answer">
<p>Yes, use 3D references or list each sheet in the SUM formula.</p>
</div>
</div>
<div class="faq-item">
<div class="faq-question">
<h3>What is a named range in Excel?</h3>
<span class="faq-toggle">+</span>
</div>
<div class="faq-answer">
<p>A named range is a defined set of cells that you can reference by name in formulas.</p>
</div>
</div>
</div>
</div>
Utilizing Excel sheet names in your formulas can significantly enhance your data management and analysis capabilities. From dynamic referencing with the INDIRECT function to using named ranges for clearer formulas, these tricks provide you with the tools you need to master Excel like a pro.
By understanding and practicing these techniques, you’ll quickly become more proficient in your spreadsheet work. Don't hesitate to explore additional tutorials on Excel to expand your knowledge further. Happy Excel-ing!
<p class="pro-note">🚀Pro Tip: Remember to keep your sheet names clear and consistent for easier navigation and referencing!</p>