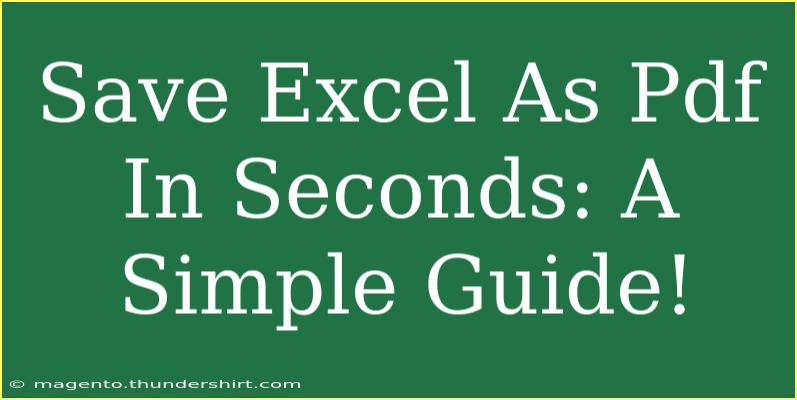Saving an Excel file as a PDF is a task that can come up frequently, especially for professionals and students who need to share their data in a more universally accessible format. Converting spreadsheets to PDFs is essential when you want to preserve your formatting, secure sensitive information, or ensure that the recipient can view your file without needing specific software. In this article, we’ll walk you through a simple guide to save Excel as PDF in seconds, including helpful tips, common mistakes to avoid, and troubleshooting techniques.
Quick Steps to Save Excel as PDF
Here’s how you can save your Excel workbook as a PDF quickly and easily:
-
Open Your Excel File: Start by launching Excel and opening the file that you wish to convert to PDF.
-
Go to the File Menu: Click on the “File” tab located in the top-left corner of Excel.
-
Select Save As: In the menu that appears, choose “Save As.” Depending on your version, this could also appear as “Export.”
-
Choose Your Location: Decide where you want to save your PDF. You can select a folder or your desktop.
-
Change the File Type: In the “Save as type” dropdown menu, choose “PDF.”
-
Click Save: Finally, click the “Save” button. Your Excel file will now be converted and saved as a PDF!
<table>
<tr>
<th>Step</th>
<th>Action</th>
</tr>
<tr>
<td>1</td>
<td>Open your Excel file</td>
</tr>
<tr>
<td>2</td>
<td>Select the File menu</td>
</tr>
<tr>
<td>3</td>
<td>Click Save As</td>
</tr>
<tr>
<td>4</td>
<td>Choose your save location</td>
</tr>
<tr>
<td>5</td>
<td>Select PDF in Save as type</td>
</tr>
<tr>
<td>6</td>
<td>Click Save</td>
</tr>
</table>
<p class="pro-note">🚀 Pro Tip: You can save time by using the shortcut "Ctrl + P" to bring up the print dialog, where you can also choose to save as PDF!</p>
Helpful Tips for Saving Excel as PDF
To make the most of this process, here are some tips:
-
Adjust Print Area: If you only want to save a specific part of your worksheet, set the print area first by selecting the cells you want and going to the “Page Layout” tab to click “Print Area.”
-
Check Page Layout: Before saving, it’s good practice to check the “Page Layout” view to see how your document will appear in PDF format. Adjust margins, orientation, and scaling as necessary.
-
Use the PDF Options: Excel provides options when saving as PDF. You can choose to optimize for standard publishing (high quality) or minimum size (for online publishing).
Common Mistakes to Avoid
While the process seems straightforward, several common mistakes can arise:
-
Not Adjusting Print Settings: If your page isn’t set up correctly, you might end up with cut-off information or improperly formatted output. Always double-check your settings!
-
Forgetting to Save Changes: Make sure to save your Excel file before converting it to PDF to avoid losing any recent changes.
-
Ignoring the Preview: Neglecting to preview your PDF can result in surprising layout issues. Always check how your document looks before finalizing.
Troubleshooting Issues
Even the simplest processes can sometimes run into hiccups. Here are some troubleshooting tips for common issues:
-
PDF Not Saving Properly: If your PDF isn’t saving or you encounter errors, try closing and reopening Excel, or saving the file in a different location.
-
Poor Quality PDF: If the output PDF is low quality, revisit the PDF options and ensure you’ve selected the “Standard” option.
-
Excel Crashing: If Excel crashes while saving, consider updating the software or checking for corrupted files.
Frequently Asked Questions
<div class="faq-section">
<div class="faq-container">
<h2>Frequently Asked Questions</h2>
<div class="faq-item">
<div class="faq-question">
<h3>Can I save an Excel file as a PDF on Mac?</h3>
<span class="faq-toggle">+</span>
</div>
<div class="faq-answer">
<p>Yes! The process is similar on Mac. Go to File > Export, and choose PDF from the file format options.</p>
</div>
</div>
<div class="faq-item">
<div class="faq-question">
<h3>Will my Excel formatting be preserved in the PDF?</h3>
<span class="faq-toggle">+</span>
</div>
<div class="faq-answer">
<p>Yes, when you save your Excel file as a PDF, all formatting such as colors, fonts, and layouts will be maintained.</p>
</div>
</div>
<div class="faq-item">
<div class="faq-question">
<h3>How do I change the quality of the PDF?</h3>
<span class="faq-toggle">+</span>
</div>
<div class="faq-answer">
<p>When saving, select the PDF options and choose either “Standard” for high quality or “Minimum size” for smaller file sizes.</p>
</div>
</div>
<div class="faq-item">
<div class="faq-question">
<h3>Can I convert multiple Excel sheets into one PDF?</h3>
<span class="faq-toggle">+</span>
</div>
<div class="faq-answer">
<p>Yes, you can save an entire workbook as a PDF. Simply select “Save As” and ensure all sheets are included in the PDF options.</p>
</div>
</div>
<div class="faq-item">
<div class="faq-question">
<h3>What if I encounter issues when saving?</h3>
<span class="faq-toggle">+</span>
</div>
<div class="faq-answer">
<p>If you encounter issues, try restarting Excel, checking for updates, or saving in a different location.</p>
</div>
</div>
</div>
</div>
In conclusion, saving an Excel file as a PDF is a skill that can significantly enhance your ability to share information effectively and professionally. Remember to adjust your print settings, check your layout, and utilize the various options that Excel offers to make the process smoother. By practicing these techniques and avoiding common mistakes, you’ll be able to save your work as a PDF in seconds without a hitch. Don't hesitate to explore related tutorials to improve your skills further and make your Excel experience even more fruitful!
<p class="pro-note">📝 Pro Tip: Consider using the PDF feature for Excel charts, as they can provide clear visuals when shared in reports or presentations!</p>