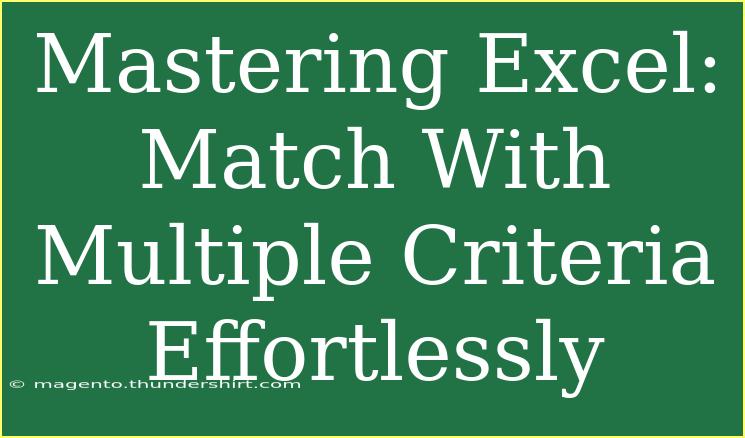When it comes to navigating Excel, one of the most challenging tasks can be matching data based on multiple criteria. Imagine you’re working with extensive datasets and need to find specific information based on several factors. This is where Excel shines, allowing users to harness powerful functions like INDEX, MATCH, and FILTER to achieve complex data retrieval tasks effortlessly. 🧩 Let's dive into mastering these techniques for matching with multiple criteria!
Understanding the Basics of INDEX and MATCH
What is INDEX?
The INDEX function in Excel returns the value of a cell in a table based on the row and column numbers you specify. It’s incredibly powerful because it can reference different ranges and is often used in combination with MATCH.
What is MATCH?
The MATCH function returns the relative position of a value within a range. It helps you find the position of an item in a list, which can then be utilized in conjunction with INDEX to retrieve the desired data.
Using INDEX and MATCH Together
By using INDEX and MATCH together, you can find values from large datasets based on specific criteria. Here's the structure of these functions combined:
=INDEX(array, MATCH(lookup_value, lookup_array, match_type))
Example Scenario
Let’s say you have a list of employees with their names, departments, and salaries. If you want to find the salary of a specific employee in a specific department, you can use these functions effectively.
Matching with Multiple Criteria
The Challenge
Say you have a dataset like the following:
| Employee Name |
Department |
Salary |
| John Doe |
Sales |
50000 |
| Jane Smith |
Marketing |
60000 |
| Jim Brown |
Sales |
55000 |
| Lucy Liu |
Marketing |
62000 |
You want to find the salary of "Jim Brown" in the "Sales" department.
Formula Breakdown
To match based on multiple criteria, you can combine the INDEX and MATCH functions with logical operators.
-
Create a Combined Lookup Array:
You need to create an array that combines your lookup criteria. For "Jim Brown" in "Sales", your criteria array would look like this:
=MATCH(1, (A2:A5="Jim Brown")*(B2:B5="Sales"), 0)
-
Complete Formula:
Now, you can put it all together in a single formula to find the salary:
=INDEX(C2:C5, MATCH(1, (A2:A5="Jim Brown")*(B2:B5="Sales"), 0))
Entering as an Array Formula
To ensure Excel processes this correctly, you might need to enter this as an array formula (for versions before Excel 365):
- After typing the formula, instead of pressing Enter, press
Ctrl + Shift + Enter.
You should see curly braces {} appear around your formula indicating it's an array formula.
Utilizing FILTER for Dynamic Criteria Matching
For Excel 365 users, there's a more straightforward function you can utilize: FILTER. This function allows you to filter a range of data based on specified criteria without the complexity of array formulas.
Example with FILTER
Using the same dataset, here’s how you can find "Jim Brown's" salary in the "Sales" department:
=FILTER(C2:C5, (A2:A5="Jim Brown")*(B2:B5="Sales"), "Not Found")
This formula will return "55000" directly if Jim Brown exists in the Sales department, or "Not Found" if not.
Benefits of FILTER
- Easier Syntax: Much simpler than combining
INDEX and MATCH.
- Dynamic Arrays: Adjusts automatically if your dataset changes.
Common Mistakes to Avoid
When trying to match data with multiple criteria, be aware of the following common pitfalls:
- Wrong Data Types: Ensure your criteria match the data types in your dataset (e.g., text vs. numbers).
- Incorrect Ranges: Always double-check your ranges to avoid mismatches or errors.
- Forgetting Array Entry: If you are using
INDEX and MATCH without FILTER, remember to enter it as an array formula for older Excel versions.
Troubleshooting Common Issues
If your formula isn’t returning the expected results, here are a few troubleshooting steps:
- Check Criteria: Make sure that the criteria used in your
MATCH are spelled correctly and match the dataset exactly (including spaces).
- Use Helper Columns: Sometimes, it might be easier to create a helper column that concatenates the criteria for easier matching.
- Excel Options: Ensure that calculation options are set to automatic (under the Formulas tab) so that the data updates with changes.
<div class="faq-section">
<div class="faq-container">
<h2>Frequently Asked Questions</h2>
<div class="faq-item">
<div class="faq-question">
<h3>Can I match with more than two criteria?</h3>
<span class="faq-toggle">+</span>
</div>
<div class="faq-answer">
<p>Yes! You can expand the criteria by continuing to multiply your logical conditions in the MATCH function.</p>
</div>
</div>
<div class="faq-item">
<div class="faq-question">
<h3>What if my dataset has duplicates?</h3>
<span class="faq-toggle">+</span>
</div>
<div class="faq-answer">
<p>If there are duplicates, the formula will return the first match found. You may need to use additional functions to handle duplicates.</p>
</div>
</div>
<div class="faq-item">
<div class="faq-question">
<h3>Is FILTER available in all versions of Excel?</h3>
<span class="faq-toggle">+</span>
</div>
<div class="faq-answer">
<p>No, FILTER is only available in Excel 365 and Excel 2021. Older versions will require using INDEX and MATCH methods.</p>
</div>
</div>
</div>
</div>
Conclusion
Mastering the art of matching data in Excel with multiple criteria can seem daunting at first, but with the right functions and a little practice, you'll find it immensely rewarding! Remember to utilize INDEX and MATCH for powerful lookups, or simplify your approach with FILTER if you’re using the latest Excel versions.
Start experimenting with your own datasets to solidify your understanding and apply these techniques effectively. Keep exploring related tutorials to deepen your Excel skills, and remember, practice makes perfect!
<p class="pro-note">✨Pro Tip: Always double-check your criteria and ranges to ensure accurate results!</p>