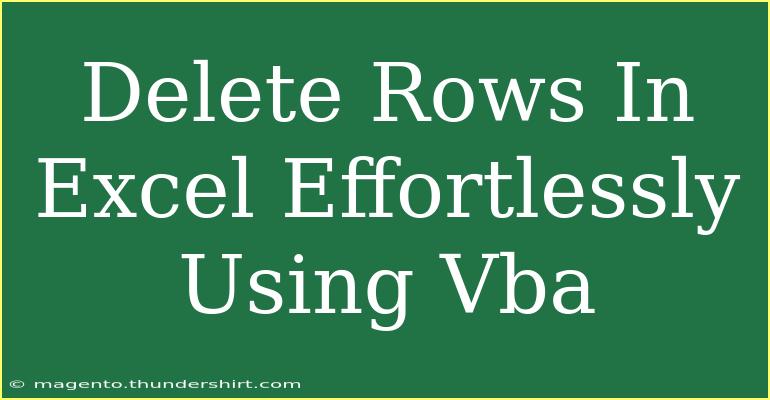Deleting rows in Excel can sometimes feel like a tedious task, especially when you're dealing with large datasets. However, with the power of VBA (Visual Basic for Applications), you can streamline this process and make it much more efficient! 🚀 In this guide, we’ll explore how to delete rows in Excel effortlessly using VBA, share some tips, and highlight common mistakes to avoid. Get ready to master Excel like a pro!
Understanding VBA for Excel
VBA is a powerful tool built into Microsoft Excel that allows you to automate repetitive tasks, including deleting rows based on specific criteria. Whether you need to remove blank rows, delete rows based on certain values, or automate your reports, VBA can save you time and effort.
Why Use VBA for Deleting Rows?
- Efficiency: Delete multiple rows in seconds.
- Precision: Specify conditions for row deletion, avoiding unwanted data loss.
- Automation: Create macros to perform tasks automatically.
Getting Started with VBA
To start using VBA for deleting rows, you'll first need to access the VBA editor in Excel. Here's how you do it:
- Open Excel.
- Press
ALT + F11 to open the VBA editor.
- Insert a new module: Right-click on any of the items in the left-hand project explorer pane, go to
Insert, and then select Module.
Once you have your module set up, you can start writing your VBA code.
Basic VBA Code to Delete Rows
Here’s a simple example to delete rows in Excel using VBA. This code will delete any row that is completely blank.
Sub DeleteBlankRows()
Dim i As Long
Dim LastRow As Long
' Define the last row with data
LastRow = ActiveSheet.Cells(Rows.Count, 1).End(xlUp).Row
' Loop through each row from bottom to top
For i = LastRow To 1 Step -1
If Application.WorksheetFunction.CountA(Rows(i)) = 0 Then
Rows(i).Delete
End If
Next i
End Sub
How the Code Works
- LastRow: This variable finds the last row of data in the active sheet.
- Loop: The loop checks each row, starting from the bottom (to avoid skipping rows when one is deleted) and uses
CountA to see if the row is empty.
- Delete: If a row is empty, it gets deleted.
Running the Macro
To run your macro:
- Close the VBA editor and return to Excel.
- Press
ALT + F8, select the DeleteBlankRows macro, and click Run.
Congratulations! You’ve just deleted blank rows using VBA! 🥳
Advanced Techniques for Deleting Rows
Now that you have a basic understanding of deleting blank rows, let’s explore some advanced techniques for deleting rows based on specific criteria.
Example: Deleting Rows Based on a Specific Value
Suppose you want to delete all rows where the value in column A is "Delete". Here’s how you can achieve this:
Sub DeleteRowsByValue()
Dim i As Long
Dim LastRow As Long
LastRow = ActiveSheet.Cells(Rows.Count, 1).End(xlUp).Row
For i = LastRow To 1 Step -1
If Cells(i, 1).Value = "Delete" Then
Rows(i).Delete
End If
Next i
End Sub
Example: Deleting Duplicate Rows
If you have duplicate entries and want to keep only unique rows, you can use the following code:
Sub DeleteDuplicateRows()
Dim LastRow As Long
LastRow = ActiveSheet.Cells(Rows.Count, 1).End(xlUp).Row
Range("A1:A" & LastRow).RemoveDuplicates Columns:=1, Header:=xlYes
End Sub
Note:
- Ensure you adjust the column index (
Columns:=1) to the correct column for your specific needs.
Common Mistakes to Avoid
- Deleting Data Unintentionally: Always make sure you have a backup of your data before running deletion macros.
- Not Specifying Conditions: Be specific about what rows to delete to avoid removing important data.
- Working on the Wrong Sheet: Confirm that you're in the correct worksheet when running your macro.
Troubleshooting Issues
If your VBA code isn’t working as expected, here are a few troubleshooting steps:
- Check Your Code: Ensure there are no typos in the code.
- Debugging: Use breakpoints and the F8 key to step through your code line by line.
- Immediate Window: Use
Debug.Print statements to check values during execution.
Important Note
Always test your macros on a small dataset first before applying them to your entire spreadsheet.
<div class="faq-section">
<div class="faq-container">
<h2>Frequently Asked Questions</h2>
<div class="faq-item">
<div class="faq-question">
<h3>How do I create a VBA macro in Excel?</h3>
<span class="faq-toggle">+</span>
</div>
<div class="faq-answer">
<p>To create a VBA macro, press ALT + F11 to open the VBA editor, insert a new module, and then write your code in the module window.</p>
</div>
</div>
<div class="faq-item">
<div class="faq-question">
<h3>Can I undo a row deletion done by a VBA macro?</h3>
<span class="faq-toggle">+</span>
</div>
<div class="faq-answer">
<p>No, once a row is deleted by a macro, you cannot undo it. It’s advisable to create backups before running macros that delete data.</p>
</div>
</div>
<div class="faq-item">
<div class="faq-question">
<h3>Is it possible to delete rows based on multiple criteria?</h3>
<span class="faq-toggle">+</span>
</div>
<div class="faq-answer">
<p>Yes, you can modify the VBA code to check multiple conditions using logical operators (AND/OR) within your if statement.</p>
</div>
</div>
</div>
</div>
In summary, using VBA to delete rows in Excel can significantly enhance your productivity and efficiency. By mastering the basic and advanced techniques outlined in this post, you can manage your Excel data more effectively. Remember to practice your new skills, explore further tutorials, and don’t hesitate to engage with the Excel community for more tips!
<p class="pro-note">✨Pro Tip: Always keep a backup of your Excel files before running any deletion macros to avoid accidental data loss!</p>