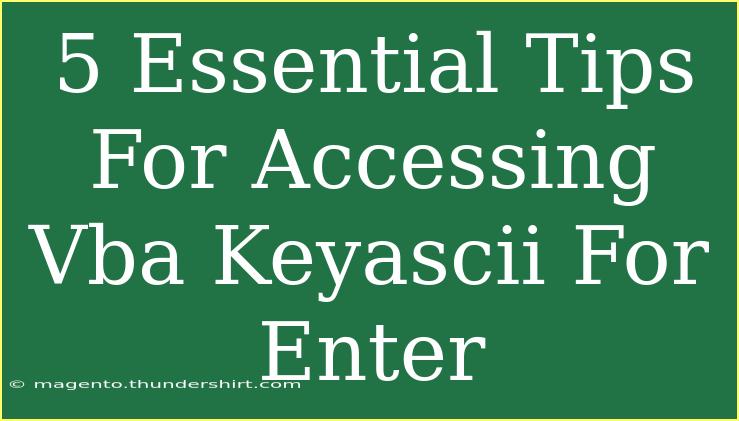If you're diving into the world of VBA (Visual Basic for Applications), understanding how to work with KeyAscii values can significantly enhance your programming skills. Specifically, knowing how to access the KeyAscii value for the Enter key can be particularly useful when you want to create responsive applications that react appropriately to user input. In this blog post, we’ll explore five essential tips for accessing VBA KeyAscii for the Enter key, giving you practical examples and troubleshooting advice along the way.
Understanding KeyAscii in VBA
First things first, let’s clarify what KeyAscii is. In VBA, KeyAscii is an integer value representing the ASCII character codes for keyboard keys. This includes alphanumeric keys, punctuation, and special characters. The Enter key is one of these special characters, and its ASCII value is important when handling user input in forms, especially in scenarios where you want to trigger events or execute commands based on keystrokes.
1. Capture KeyPress Events
To effectively use KeyAscii, you first need to capture keyboard events in your VBA application. This is typically done using the KeyPress event in a form or control. Here’s how you can set this up:
- Open the Visual Basic for Applications editor.
- In the Project Explorer, double-click on the form where you want to capture the keystroke.
- Select the control (e.g., a textbox) and go to the Properties window.
- Find the
KeyPress event from the dropdown and create an event handler.
Private Sub TextBox1_KeyPress(KeyAscii As Integer)
If KeyAscii = vbKeyReturn Then ' vbKeyReturn is the KeyAscii value for Enter
MsgBox "You pressed Enter!"
End If
End Sub
In this snippet, when the user presses Enter, a message box appears, demonstrating a simple reaction to the KeyAscii value.
2. Utilizing the KeyDown Event
Another way to handle the Enter key is through the KeyDown event. This event gives you additional functionality, like detecting whether the Control key or Shift key is pressed at the same time.
Private Sub TextBox1_KeyDown(KeyCode As MSForms.ReturnInteger, Shift As Integer)
If KeyCode = vbKeyReturn Then
MsgBox "Enter key was pressed!"
End If
End Sub
Key Points:
KeyCode holds the value of the pressed key.Shift can be used to determine if any additional keys were pressed simultaneously.
3. Handling KeyPress Limitations
It’s crucial to be aware of the limitations of the KeyPress event. It only works with printable characters, so if you try to capture the Enter key, it won’t trigger the KeyPress event, hence why we typically use KeyDown or KeyUp to catch it more effectively.
4. Conditional Logic Based on KeyAscii
You can implement conditional logic to handle different key presses uniquely. For example, you may want different actions based on whether the user pressed Enter or another key. Here's how you can set it up:
Private Sub TextBox1_KeyDown(KeyCode As MSForms.ReturnInteger, Shift As Integer)
Select Case KeyCode
Case vbKeyReturn
MsgBox "You pressed Enter!"
Case vbKeyEscape
MsgBox "You pressed Escape!"
' Add more cases for other keys as needed
End Select
End Sub
This approach allows for scalable code where you can easily add more functionality as you expand your application.
5. Common Mistakes to Avoid
When working with KeyAscii and handling key events in VBA, users often make a few common mistakes. Here are some pitfalls to avoid:
-
Not Enabling Key Events: Make sure that the relevant controls have their events enabled. For example, if you're using a UserForm, ensure that it has the focus when you expect it to capture key presses.
-
Overlooking Capitalization: Remember that the ASCII values differ between upper and lower case letters. If you need to handle case-insensitivity, consider using the UCase() function when comparing KeyAscii values.
-
Neglecting to Handle Non-Printable Keys: Remember that only certain keys will register in the KeyPress event, while other keys like the function keys or arrow keys will need to be captured in KeyDown or KeyUp events.
<div class="faq-section">
<div class="faq-container">
<h2>Frequently Asked Questions</h2>
<div class="faq-item">
<div class="faq-question">
<h3>What is KeyAscii in VBA?</h3>
<span class="faq-toggle">+</span>
</div>
<div class="faq-answer">
<p>KeyAscii is an integer that represents the ASCII character code for a key pressed on the keyboard in VBA.</p>
</div>
</div>
<div class="faq-item">
<div class="faq-question">
<h3>How do I capture the Enter key in VBA?</h3>
<span class="faq-toggle">+</span>
</div>
<div class="faq-answer">
<p>You can capture the Enter key by using the KeyDown or KeyPress event and checking if the KeyAscii value equals vbKeyReturn.</p>
</div>
</div>
<div class="faq-item">
<div class="faq-question">
<h3>Can I use KeyPress to detect all keys?</h3>
<span class="faq-toggle">+</span>
</div>
<div class="faq-answer">
<p>No, KeyPress can only detect printable characters. For non-printable keys, use KeyDown or KeyUp events instead.</p>
</div>
</div>
</div>
</div>
By following these tips, you'll not only be able to effectively access KeyAscii for the Enter key in your VBA projects but also enrich your understanding of how to respond to user actions. Remember, practice is key, so don't hesitate to explore different scenarios in your applications.
In summary, mastering KeyAscii in VBA can greatly enhance your programming capabilities, helping you create more interactive applications. Keep experimenting with these techniques, and you'll undoubtedly find new and innovative ways to utilize user input in your projects.
<p class="pro-note">✨Pro Tip: Regularly practice capturing different key events to enhance user experience and functionality in your applications!</p>