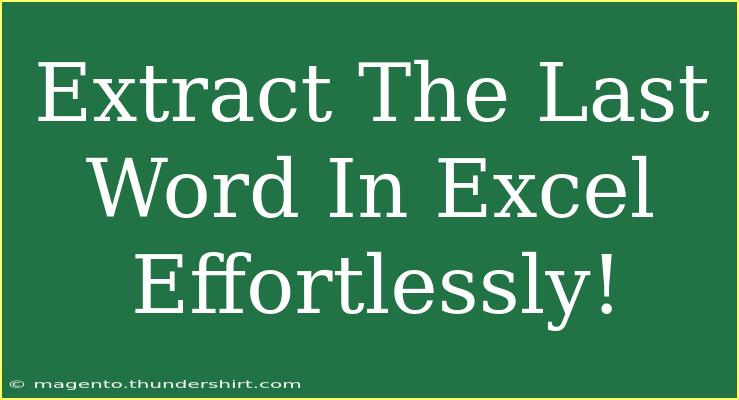Excel is a powerful tool, and with its array of functions, you can easily manipulate text data to suit your needs. One common task that many users face is extracting the last word from a string of text. Whether you’re managing a list of names, sentences, or phrases, knowing how to pull out that last word can save you time and improve your productivity. Let's dive into how to extract the last word in Excel effortlessly!
Understanding the Basics of Text Functions
Excel provides a suite of text functions that can be incredibly useful for handling strings of text. Among these functions are RIGHT, LEN, FIND, and MID. Understanding how these functions work together allows you to create effective formulas to isolate that elusive last word.
Simple Formula to Extract the Last Word
The easiest way to extract the last word from a sentence in Excel is to combine a few functions into one formula. Here’s a step-by-step guide:
- Identify Your Cell: Assume your text is in cell A1.
- Create the Formula: In another cell, enter the following formula:
=TRIM(RIGHT(A1, LEN(A1) - FIND("@", SUBSTITUTE(A1, " ", "@", LEN(A1) - LEN(SUBSTITUTE(A1, " ", ""))))))
Here’s how this formula works:
SUBSTITUTE(A1, " ", "") removes all spaces from the text.LEN(A1) gets the total length of the original string.FIND locates the position of the last space in the text string.RIGHT extracts everything to the right of that space.TRIM cleans up any extra spaces that might be left.
Example
Let’s say you have the following text in A1:
"Excel is a powerful tool"
Using the formula provided, the output will be:
"tool"
Advanced Techniques
For those looking for more flexibility or dealing with different scenarios, here are some advanced tips:
-
Using Defined Names: To make your formula reusable, define a name for the range you are working with. This makes your formulas easier to read.
-
Array Formulas: For those with Excel 365 or Excel 2021, you can simplify tasks using dynamic array functions. For instance, you could use:
=LET(text, A1, FILTERXML("" & SUBSTITUTE(text, " ", "") & "", "//s[position()=last()]"))
-
Error Handling: Always anticipate errors in your formulas. You can wrap your formula in an IFERROR function to handle cases where the cell might be empty:
=IFERROR(TRIM(RIGHT(A1, LEN(A1) - FIND("@", SUBSTITUTE(A1, " ", "@", LEN(A1) - LEN(SUBSTITUTE(A1, " ", "")))))), "No word found")
Common Mistakes to Avoid
When extracting the last word in Excel, here are some common pitfalls:
- Spaces: Ensure there are no extra spaces before or after your text, as this can lead to incorrect results.
- Non-Text Data: If your cell contains numbers or special characters, ensure your formula can handle them or convert them to text first.
- Cell Reference: Always check that your cell reference is correct, especially when copying formulas across multiple cells.
Troubleshooting Issues
If your formula isn’t working, try these troubleshooting tips:
- Double-check your formula for any typos or syntax errors.
- Make sure the cell containing your text is formatted as "General" or "Text."
- Look for hidden characters, like line breaks, which might interfere with your text extraction.
<div class="faq-section">
<div class="faq-container">
<h2>Frequently Asked Questions</h2>
<div class="faq-item">
<div class="faq-question">
<h3>Can I extract the last word from multiple cells at once?</h3>
<span class="faq-toggle">+</span>
</div>
<div class="faq-answer">
<p>Yes, you can drag the fill handle of the cell with your formula downwards to apply it to other cells in the column.</p>
</div>
</div>
<div class="faq-item">
<div class="faq-question">
<h3>What if the cell is empty?</h3>
<span class="faq-toggle">+</span>
</div>
<div class="faq-answer">
<p>You can use the IFERROR function in your formula to return a custom message like "No word found" when the cell is empty.</p>
</div>
</div>
<div class="faq-item">
<div class="faq-question">
<h3>Does this method work for special characters?</h3>
<span class="faq-toggle">+</span>
</div>
<div class="faq-answer">
<p>Yes, the method can be adapted for special characters, but ensure your formula accounts for them if necessary.</p>
</div>
</div>
</div>
</div>
In summary, extracting the last word from a string in Excel can be done easily with the right combination of functions. Whether you’re using simple or advanced techniques, practice makes perfect! The more you familiarize yourself with these formulas, the more efficient you'll become in handling text data in Excel.
Now, roll up your sleeves and give it a try! Excel is a treasure trove of tools waiting for you to unlock its potential.
<p class="pro-note">💡Pro Tip: Always double-check your cell references and text formats to avoid common errors!</p>