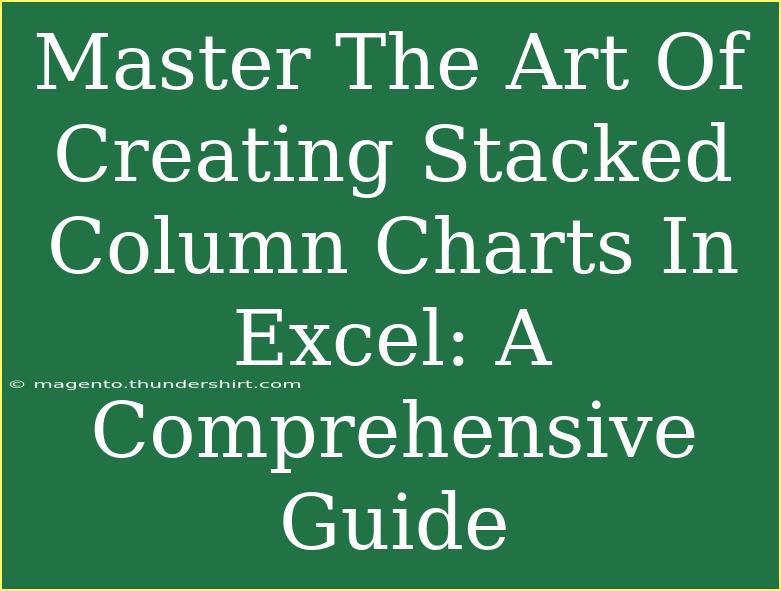Creating stacked column charts in Excel is an excellent way to visualize complex data sets, showing both the total values and the individual segments that contribute to those totals. With their ability to display relationships between categories and subcategories, stacked column charts can enhance your data presentations significantly. Whether you’re analyzing sales data, tracking project progress, or illustrating budget allocations, mastering stacked column charts will elevate your Excel skills to the next level. Here’s a comprehensive guide filled with tips, tricks, and common pitfalls to help you create stunning stacked column charts.
Why Use Stacked Column Charts? 📊
Stacked column charts are particularly useful for comparing the composition of various categories over a particular time frame or across different groups. Here are some scenarios where stacked column charts can shine:
- Sales data analysis: Showcasing different products' contributions to total sales over various time periods.
- Project management: Visualizing the completion status of multiple project tasks.
- Budget allocation: Displaying how different departments contribute to overall spending.
Their ability to break down data into understandable segments while maintaining a clear overall picture makes stacked column charts a favorite among data analysts and business professionals alike.
How to Create a Stacked Column Chart in Excel
Creating a stacked column chart in Excel is a straightforward process, and I’m here to walk you through it step-by-step!
Step 1: Prepare Your Data
Before diving into Excel, ensure your data is well organized. Stacked column charts work best when your data is presented in a tabular format, with categories listed in one column and corresponding values in adjacent columns. Here’s a simple example of how your data might look:
| Month |
Product A |
Product B |
Product C |
| January |
10 |
20 |
30 |
| February |
15 |
25 |
35 |
| March |
20 |
30 |
40 |
Step 2: Select Your Data
- Highlight the entire range of data you wish to include in your chart (in this case, the table above).
Step 3: Insert the Chart
- Go to the Ribbon: Click on the Insert tab at the top of Excel.
- Select Chart Type: In the Charts group, click on the Column Chart icon.
- Choose Stacked Column Chart: From the dropdown menu, select Stacked Column Chart.
Step 4: Customize Your Chart
Once your chart appears, you can begin customizing it:
- Chart Title: Click on the default title to edit it and give your chart a meaningful name.
- Legends and Labels: You can add or modify legends and data labels for clarity.
- Colors and Design: Use the Chart Design tab to adjust colors, styles, and effects.
Step 5: Fine-tuning and Formatting
For the best appearance and readability:
- Adjust the chart size and position as necessary.
- Format the axes by right-clicking on them and selecting Format Axis to set appropriate scales or date formats.
- Consider using data labels to show exact values on each segment.
Tips for Effectively Using Stacked Column Charts
Creating a stunning stacked column chart goes beyond just inserting the data. Here are some tips to ensure your chart is effective:
- Keep It Simple: Avoid cluttering your chart with excessive colors or designs.
- Use Contrast Wisely: Ensure the colors of your segments are distinctly different for better visual separation.
- Add Data Labels: Consider showing data labels for clarity on exact values.
- Check Accessibility: Make sure your color choices are accessible for those with color vision deficiencies by using textures or patterns as alternatives.
- Interactive Elements: Use Excel features like slicers for enhanced interactivity if your data supports it.
Common Mistakes to Avoid
While making stacked column charts, be aware of these common pitfalls:
- Data Misrepresentation: Ensure your data accurately reflects what you want to show; misrepresentation can lead to misleading conclusions.
- Overloading with Information: Too many categories can make your chart complex and difficult to understand. Aim for clarity.
- Neglecting Data Sorting: Sorting your data logically helps viewers grasp the significance of the information at a glance.
Troubleshooting Common Issues
If your stacked column chart doesn’t look right or is missing segments, consider these troubleshooting steps:
- Check your Data Range: Ensure you selected the correct data range when creating the chart.
- Verify Data Format: Make sure numbers are formatted correctly; text values won’t be plotted properly.
- Adjust Chart Type: If you find the stacked column isn’t working for your needs, consider alternative chart types like clustered column charts for better visualization.
<div class="faq-section">
<div class="faq-container">
<h2>Frequently Asked Questions</h2>
<div class="faq-item">
<div class="faq-question">
<h3>What is a stacked column chart?</h3>
<span class="faq-toggle">+</span>
</div>
<div class="faq-answer">
<p>A stacked column chart is a type of chart that displays data in vertical columns, with each column divided into different segments representing subcategories of data. This format allows viewers to understand both the total and the parts that contribute to it.</p>
</div>
</div>
<div class="faq-item">
<div class="faq-question">
<h3>Can I customize the colors in my stacked column chart?</h3>
<span class="faq-toggle">+</span>
</div>
<div class="faq-answer">
<p>Yes! You can easily customize the colors by clicking on the segments of the chart and using the Format menu to choose your preferred color schemes for each part.</p>
</div>
</div>
<div class="faq-item">
<div class="faq-question">
<h3>How do I add data labels to my stacked column chart?</h3>
<span class="faq-toggle">+</span>
</div>
<div class="faq-answer">
<p>Right-click on the chart segments, select Add Data Labels from the context menu. This helps to show the values clearly on your chart.</p>
</div>
</div>
<div class="faq-item">
<div class="faq-question">
<h3>What data format works best for stacked column charts?</h3>
<span class="faq-toggle">+</span>
</div>
<div class="faq-answer">
<p>Data should be organized in a table format where each category is in one column, followed by the corresponding values in subsequent columns.</p>
</div>
</div>
<div class="faq-item">
<div class="faq-question">
<h3>Can I create a 3D stacked column chart in Excel?</h3>
<span class="faq-toggle">+</span>
</div>
<div class="faq-answer">
<p>Yes, Excel offers an option to create 3D stacked column charts under the chart type menu, but use this feature sparingly as it can sometimes obscure data clarity.</p>
</div>
</div>
</div>
</div>
Understanding how to effectively create and utilize stacked column charts in Excel can dramatically improve your data presentation skills. By following the steps outlined above and applying the tips shared, you’ll be well on your way to producing insightful and visually appealing charts that convey your data’s story.
Practice makes perfect! As you delve into the nuances of Excel’s charting capabilities, don’t shy away from experimenting with different data sets and chart types to see what works best for you. Explore more tutorials on data visualization and enhance your skills further.
<p class="pro-note">📈Pro Tip: Regularly practice creating various charts in Excel to refine your skills and deepen your understanding of data visualization!</p>