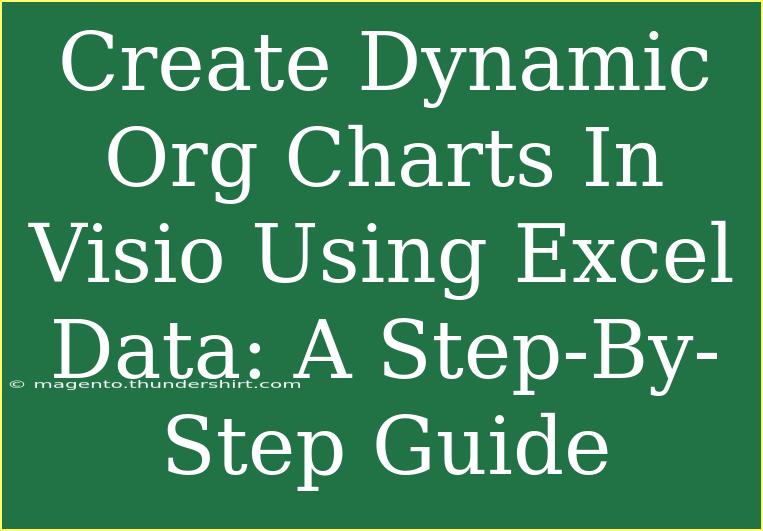Creating dynamic organizational charts is an essential skill for anyone looking to visually represent their team structure, showcase reporting relationships, or simply clarify roles within an organization. Microsoft Visio is a fantastic tool for this purpose, especially when combined with Excel data. Not only does this method allow you to create a visually appealing chart, but it also ensures your chart is easily updatable with new information. In this guide, we will walk through the step-by-step process of creating dynamic org charts in Visio using Excel data, ensuring you have all the tips and techniques necessary to make your project a success! 🌟
Why Use Excel Data for Org Charts?
Integrating Excel with Visio for organizational charts offers several advantages:
- Automatic Updates: When you update your Excel data, your Visio chart can reflect these changes automatically.
- Ease of Use: Excel is user-friendly, making it simple to input and edit data.
- Data Management: Excel handles larger sets of data effectively, which is especially useful for bigger organizations.
Step-by-Step Guide to Creating Dynamic Org Charts
Step 1: Prepare Your Excel Data
The first step is to set up your data in Excel. Follow these instructions:
- Open Excel and create a new spreadsheet.
- Set Up Your Data Table:
- You need at least three columns: Name, Position, and Reports To.
- Fill in the rows with employee names, their respective positions, and who they report to.
Here’s an example of how your data might look:
<table>
<tr>
<th>Name</th>
<th>Position</th>
<th>Reports To</th>
</tr>
<tr>
<td>John Doe</td>
<td>CEO</td>
<td></td>
</tr>
<tr>
<td>Jane Smith</td>
<td>CFO</td>
<td>John Doe</td>
</tr>
<tr>
<td>Mike Johnson</td>
<td>CTO</td>
<td>John Doe</td>
</tr>
<tr>
<td>Emily Davis</td>
<td>Manager</td>
<td>Jane Smith</td>
</tr>
</table>
Step 2: Import the Data into Visio
After preparing your data, it’s time to import it into Visio.
- Open Microsoft Visio.
- Select File > New > Organization Chart and choose the Organization Chart Wizard.
- Choose Information that is already stored in a file or database and click Next.
- Select Excel as your data source and click Next.
- Click Browse to locate your Excel file and select it. Click Next.
- Map the columns in Excel to the appropriate Org Chart fields (e.g., Name to Name, Reports To to Reports To).
Step 3: Customize Your Org Chart
Now that your data is in Visio, you can begin customizing the chart.
- Layout: Choose a layout style from the Design tab to set how the chart will visually display relationships.
- Shapes: You can change the shape of the boxes to represent different roles or statuses. Simply right-click on a shape to select a different one.
- Colors: Enhance your chart’s visibility by changing colors. Use the Shape Styles in the Design tab for quick formatting.
Step 4: Refresh Your Org Chart
One of the primary benefits of using Excel is the ability to refresh data in Visio.
- Whenever you make updates to your Excel spreadsheet, return to Visio.
- Click on the Data tab and then select Refresh Data.
- Your org chart will now update to reflect the latest changes from your Excel data. 🚀
Common Mistakes to Avoid
When creating dynamic org charts, here are some pitfalls to steer clear of:
- Incomplete Data: Ensure all employees are properly entered in your Excel file, especially with regard to the "Reports To" column. Missing data can lead to misrepresented relationships.
- Improper Mapping: During the import, double-check that you have mapped your columns correctly. An error here can result in an incorrect org chart structure.
- Ignoring Updates: Regularly update and refresh your org chart to maintain accuracy. Don’t let your chart fall behind changes in personnel.
Troubleshooting Issues
Sometimes, you might face challenges while creating your org chart. Here’s how to troubleshoot some common problems:
- Chart Not Updating: If changes aren’t reflected in Visio, ensure your Excel file is saved and that you've clicked “Refresh Data.”
- Incorrect Hierarchy Displayed: Check your Excel data to ensure all "Reports To" fields are filled correctly. Mistakes in these fields can cause incorrect display.
- Visio Crashes: If you experience crashes, consider reducing the amount of data you're importing or simplifying your org chart.
<div class="faq-section">
<div class="faq-container">
<h2>Frequently Asked Questions</h2>
<div class="faq-item">
<div class="faq-question">
<h3>Can I use Visio without Excel?</h3>
<span class="faq-toggle">+</span>
</div>
<div class="faq-answer">
<p>Yes, you can create org charts manually in Visio. However, using Excel data allows for automatic updates and easier data management.</p>
</div>
</div>
<div class="faq-item">
<div class="faq-question">
<h3>What types of organization charts can I create in Visio?</h3>
<span class="faq-toggle">+</span>
</div>
<div class="faq-answer">
<p>Visio offers various layouts for org charts, including hierarchical, matrix, and flat structures. You can choose based on your organizational needs.</p>
</div>
</div>
<div class="faq-item">
<div class="faq-question">
<h3>How do I format my org chart for printing?</h3>
<span class="faq-toggle">+</span>
</div>
<div class="faq-answer">
<p>You can set up print settings in Visio by going to the File tab, selecting Print, and adjusting page size and orientation to ensure your chart fits well.</p>
</div>
</div>
</div>
</div>
Creating a dynamic organizational chart using Excel data in Visio can significantly improve your team's clarity regarding roles and responsibilities. As you practice these steps, you’ll find that you can efficiently manage and update your org chart with ease.
Keep exploring the features of Visio and Excel, as there are always new tips and techniques to master! Don’t hesitate to check out related tutorials for deeper insights and further learning opportunities.
<p class="pro-note">🌟Pro Tip: Always save a backup of your Excel data before making significant changes to ensure nothing is lost!</p>