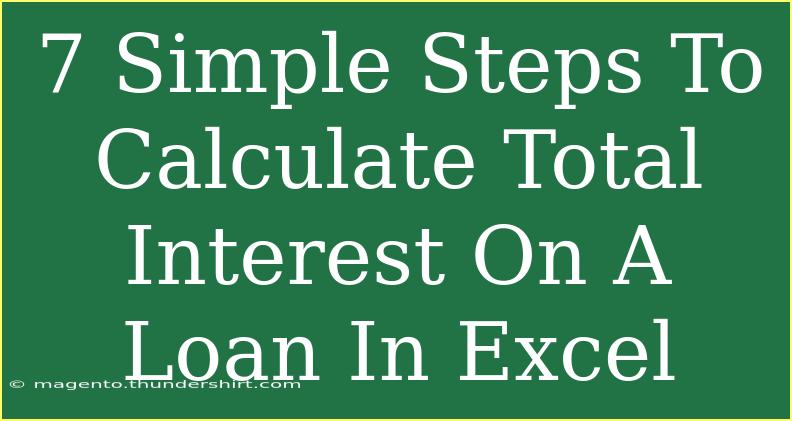Calculating total interest on a loan in Excel may sound a bit daunting at first, but with the right steps, it can be a straightforward task! If you’ve ever been confused about how much you’ll end up paying in interest over the life of a loan, you're in the right place. Whether it's for a car, a home, or student loans, understanding how to use Excel for this calculation can save you time and give you clarity on your financial commitments. 💸
In this guide, we’ll break down the process into 7 simple steps, share helpful tips, and highlight some common pitfalls to avoid. Let’s jump right in!
Step 1: Understand the Loan Terms
Before diving into Excel, gather the following information about your loan:
- Loan Amount: The principal amount you’re borrowing.
- Annual Interest Rate: The interest rate as a percentage.
- Loan Term: The length of time over which you’ll repay the loan (in years).
- Payment Frequency: How often you'll make payments (monthly, quarterly, etc.).
Once you have these details, you're ready to input them into Excel!
Step 2: Open Excel and Set Up Your Spreadsheet
Open a new Excel spreadsheet and set up your cells as follows:
| Cell |
Label |
| A1 |
Loan Amount |
| A2 |
Annual Interest Rate |
| A3 |
Loan Term (Years) |
| A4 |
Total Interest |
In cells B1 to B3, enter the corresponding values for your loan amount, annual interest rate, and loan term.
Step 3: Calculate Monthly Payment
To find out your monthly payment, you can use Excel’s built-in PMT function. In cell B5, write the formula:
=PMT(B2/12, B3*12, -B1)
Explanation:
B2/12 divides the annual interest rate by 12 to get the monthly interest rate.B3*12 converts the loan term in years into months.-B1 indicates that the loan amount is a cash outflow.
This function will return your monthly payment amount.
Step 4: Calculate Total Payments
Next, you’ll want to calculate the total amount you’ll pay over the life of the loan. In cell B6, use the formula:
=B5*B3*12
This formula multiplies your monthly payment by the total number of payments to give you the total amount paid over the loan's term.
Step 5: Calculate Total Interest Paid
Now, you can finally calculate the total interest paid on the loan. In cell B4, enter the following formula:
=B6-B1
This subtracts the original loan amount from the total payments to determine how much interest you’ll pay in total.
Step 6: Format Your Cells for Clarity
For better readability, format your cells. Highlight cells B1 to B4 and set them to currency format. You can do this by:
- Selecting the cells
- Right-clicking and choosing "Format Cells"
- Selecting "Currency" from the list
This makes your financial figures easy to read and understand. 💰
Step 7: Review and Troubleshoot
Now that your calculations are complete, review all the formulas to ensure everything looks correct. If the numbers don’t seem right, check the following common issues:
- Incorrect Interest Rate: Ensure your interest rate is entered as a decimal. For example, 5% should be entered as 0.05.
- Missing Payment Frequency: If you skipped the payment frequency in your PMT function, your calculations might be off.
- Misunderstanding of Loan Term: Make sure you multiply the loan term by the correct number to convert years to months.
Important Tips for Using Excel Effectively
- Use Excel Templates: There are many pre-made templates for loan calculators available online that can save you time.
- Double-Check: Always double-check your inputs and formulas. A small error can lead to significant discrepancies.
- Visualize Data: Use charts to visualize your payment schedule and interest versus principal over time.
<div class="faq-section">
<div class="faq-container">
<h2>Frequently Asked Questions</h2>
<div class="faq-item">
<div class="faq-question">
<h3>How do I calculate the interest on a loan manually?</h3>
<span class="faq-toggle">+</span>
</div>
<div class="faq-answer">
<p>To calculate the interest manually, use the formula: Interest = Principal × Rate × Time. Make sure to convert your annual interest rate to the corresponding time frame you're calculating for (e.g., monthly).</p>
</div>
</div>
<div class="faq-item">
<div class="faq-question">
<h3>Can I adjust my loan parameters in Excel to see how they affect interest?</h3>
<span class="faq-toggle">+</span>
</div>
<div class="faq-answer">
<p>Yes! You can easily adjust the loan amount, interest rate, or term in your spreadsheet, and the total interest will update automatically based on your formulas.</p>
</div>
</div>
<div class="faq-item">
<div class="faq-question">
<h3>What if my payment schedule changes?</h3>
<span class="faq-toggle">+</span>
</div>
<div class="faq-answer">
<p>If your payment frequency changes, simply adjust the formulas accordingly to reflect the new payment schedule in the PMT function.</p>
</div>
</div>
<div class="faq-item">
<div class="faq-question">
<h3>Is there a limit to the number of loans I can calculate in one sheet?</h3>
<span class="faq-toggle">+</span>
</div>
<div class="faq-answer">
<p>No, you can calculate as many loans as you want on a single Excel sheet. Just create separate rows for each loan and repeat the steps!</p>
</div>
</div>
</div>
</div>
By following these steps, you can easily calculate the total interest on a loan using Excel. Not only does this tool provide a clear picture of your financial obligations, but it also empowers you to make informed decisions about your borrowing options.
Remember to practice these techniques and explore additional tutorials to deepen your understanding of Excel’s capabilities. Taking charge of your finances is an empowering step, and mastering Excel is a key part of that journey!
<p class="pro-note">💡Pro Tip: Always keep a backup of your loan calculations and update them whenever interest rates or loan terms change!</p>